Pakai ini Foto & Video Auto Jernih‼️Gcam Nikita V2.0 Config iPhone 16 😱
Summary
TLDRIn this tutorial, Rey from the Dark Imposter channel guides viewers on installing the Nikita 2.0 GCAM with an iPhone 16 themed configuration. The video covers checking camera compatibility, installing the GCAM app, extracting and applying the iPhone 16 config file, and adjusting settings for optimal performance. It also demonstrates the app's capabilities in various modes, including ultrawide video, photo, and portrait, showcasing stability and color accuracy reminiscent of iPhone cameras.
Takeaways
- 📱 The video is a tutorial on installing and configuring the GCam 2.0 app with an iPhone 16 themed config on Android devices.
- 🔐 A password is required to unlock the extra features in the config file, which is revealed at the end of the video.
- 📸 The tutorial guides viewers to check their device's camera compatibility using a specific app from the Play Store before proceeding with the GCam installation.
- 📁 The necessary files for the tutorial include the iPhone 16 config file and the GCam APK, which should be downloaded from the provided link.
- 🔧 The installation process involves installing the GCam app and then placing the config file in the correct directory on the device.
- 🗝️ The video instructs viewers to extract the config file using a password provided at a specific point in the video.
- 📹 The tutorial covers how to set up the camera app to use ultrawide and electronic image stabilization features, which may require additional apps and configuration.
- 🌟 The video demonstrates the improved image quality and stabilization offered by the iPhone 16 themed GCam config through various camera modes like photo, portrait, and ultrawide.
- 📊 The script emphasizes the importance of matching the GCam config with the device's camera capabilities, as indicated by the 2 API camera level.
- ✅ The video concludes with a review of the GCam's performance and a call to action for viewers to try it for themselves and provide feedback.
Q & A
What is the main topic of the video?
-The main topic of the video is a tutorial on how to install and configure the Google Camera (GCAM) 2.0 with an iPhone 16 themed configuration by 'imposter dark' for users on the GCAM 2.0 platform.
What is the purpose of the 'manual camera compatibility application' mentioned in the video?
-The 'manual camera compatibility application' is used to check whether a device's camera supports the necessary features to use GCAM, such as manual focus, ISO, shutter speed, and RAW support.
What should users do if their camera compatibility check results show red crosses?
-If the camera compatibility check results show red crosses, it indicates that the device's camera has not activated the required features and cannot use GCAM.
How can users obtain the GCAM application file mentioned in the video?
-Users can obtain the GCAM application file by downloading it from the link provided in the video description.
What is the significance of the password mentioned in the video for the config file?
-The password is required to extract the iPhone 16 configuration file from a compressed format, and it is revealed during the video with a 'ting' sound, indicating that viewers should watch the entire video to get it.
What does the term 'aux config' refer to in the context of the video?
-The 'aux config' refers to a configuration file intended for devices that support ultrawide mode and electronic image stabilization video mode.
How can users determine the appropriate config file to use based on their device's camera level?
-Users can determine the appropriate config file by checking their device's camera level using the '2 prop camera' application, which will indicate whether to use a 'JPEG' or 'YUV' format config.
What is the role of the 'HW camera' application in the tutorial?
-The 'HW camera' application is used to identify the camera ID of the device, which is necessary for configuring the GCAM to use features like ultrawide mode without issues.
Why might users experience a force close when trying to use ultrawide mode in GCAM?
-Users might experience a force close when using ultrawide mode if their device's camera ID is not correctly configured in the GCAM settings, or if the device does not natively support ultrawide mode.
How does the video demonstrate the effectiveness of the iPhone 16 config in GCAM?
-The video demonstrates the effectiveness by showing test recordings and photos in various modes such as ultrawide video, photo, portrait, and ultrawide photo, highlighting the stability, color reproduction, and natural skin tones achieved with the config.
Outlines

Этот раздел доступен только подписчикам платных тарифов. Пожалуйста, перейдите на платный тариф для доступа.
Перейти на платный тарифMindmap

Этот раздел доступен только подписчикам платных тарифов. Пожалуйста, перейдите на платный тариф для доступа.
Перейти на платный тарифKeywords

Этот раздел доступен только подписчикам платных тарифов. Пожалуйста, перейдите на платный тариф для доступа.
Перейти на платный тарифHighlights

Этот раздел доступен только подписчикам платных тарифов. Пожалуйста, перейдите на платный тариф для доступа.
Перейти на платный тарифTranscripts

Этот раздел доступен только подписчикам платных тарифов. Пожалуйста, перейдите на платный тариф для доступа.
Перейти на платный тарифПосмотреть больше похожих видео

PAKAI INI KAMERA HP JADI JERNIH‼️GCAM LMC 8.4 CONFIG SELEBGRAM 11 SUPPORT ULTRAWIDE & VIDEO STABIL🔥

Special Review‼️Config Pixel 7 Pro Gcam Bsg 8.1 Support Ultrawide 0,5 & Video Stabilizer

Your cellphone camera will be better with this‼️Gcam Lmc 8.4 config iPhone 18 color can be clean

Foto dan Video jadi super bening pakai Gcam Lmc 8.4 Config Selebgram 17, Bisa ultrawide dan stabil🔥

Config Selebgram 24🔥Gcam Lmc 8.4 r18 supports many android oppo, vivo, realme, redmi & samsung
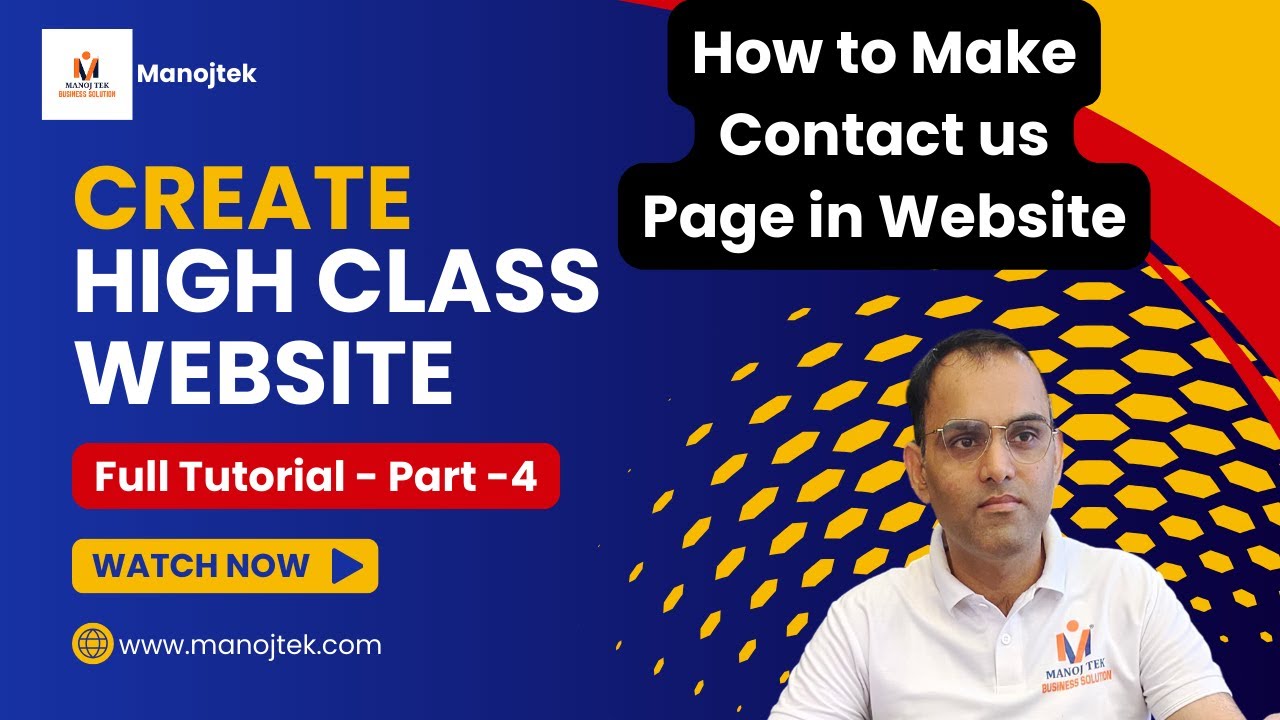
How To Make Contact form in Website | Full Website Creation Tutorial | Part-4 | Manoj Tek
5.0 / 5 (0 votes)
