Arrancar en el Modo Seguro de Windows 11 para Reparar los Problemas de Inicio de Windows | SOLUCIÓN
Summary
TLDREn este tutorial, Carlos Palacios enseña cómo arrancar en el modo seguro de Windows para solucionar problemas comunes de inicio, como la pantalla de reparación automática o fallos en el inicio tras actualizaciones o instalaciones de aplicaciones. A través de un proceso paso a paso, el video explica cómo acceder al modo seguro, utilizar herramientas como el Panel de Control para desinstalar programas y emplear comandos en la Consola de Comandos para reparar el sistema. También muestra cómo salir del modo seguro y volver al arranque normal. Ideal para quienes enfrentan problemas de inicio en Windows.
Takeaways
- 😀 Para solucionar problemas con el inicio de sesión en Windows, puedes ingresar al modo seguro de Windows.
- 😀 Si te aparece una pantalla azul de reparación automática, entra al modo seguro para acceder a las funciones básicas de Windows.
- 😀 Apaga y enciende el dispositivo varias veces durante el inicio para acceder a la pantalla de reparación automática.
- 😀 Desde la pantalla de reparación, selecciona 'Opciones avanzadas' y luego 'Solucionar problemas' para comenzar el proceso de reparación.
- 😀 En las 'Opciones avanzadas', selecciona 'Start up settings' para cambiar las opciones de inicio y acceder al modo seguro.
- 😀 Usa las teclas F4, F5 o F6 para ingresar en el modo seguro, dependiendo de si deseas solo el modo seguro, con funciones de red o con la línea de comandos.
- 😀 Dentro del modo seguro, puedes desinstalar programas problemáticos desde el Panel de Control para solucionar problemas de inicio.
- 😀 También puedes utilizar la consola de comandos para ejecutar herramientas como 'check disk' o 'sfc/scannow' para reparar el disco duro o el sistema.
- 😀 El comando 'chkdsk' permite comprobar y reparar sectores defectuosos del disco duro para mejorar el rendimiento de Windows.
- 😀 Para salir del modo seguro, usa la herramienta 'MSConfig', desmarcando la opción de arranque a prueba de errores y reiniciando el sistema.
Q & A
¿Qué es el modo seguro de Windows y para qué sirve?
-El modo seguro de Windows es una opción de arranque que carga solo los componentes esenciales del sistema operativo, lo que permite solucionar problemas relacionados con el inicio o el funcionamiento de Windows. Es útil para reparar el sistema cuando hay errores como pantallas azules o fallos en el inicio de sesión.
¿Cómo se accede al modo seguro en Windows?
-Para acceder al modo seguro en Windows, debes apagar y encender el equipo varias veces durante el inicio para que se muestre la pantalla de reparación. Desde allí, seleccionas 'Opciones avanzadas' y luego 'Configuración de inicio'. Tras reiniciar, eliges la opción para ingresar en el modo seguro con F4.
¿Qué pasos debo seguir si no aparece la pantalla de reparación automática?
-Si no aparece la pantalla de reparación automática, debes apagar y encender el equipo varias veces durante el inicio hasta que el sistema entre en el modo de reparación. Si el sistema ya muestra la pantalla de reparación, solo tienes que esperar a que se cargue.
¿Qué opciones de arranque están disponibles en el modo seguro de Windows?
-En el modo seguro, las opciones de arranque incluyen: 'Modo seguro', 'Modo seguro con funciones de red', y 'Modo seguro con símbolo del sistema'. Se accede a estas opciones a través de la pantalla de 'Configuración de inicio'.
¿Qué comandos pueden ayudar a reparar problemas de inicio en Windows?
-Algunos comandos útiles incluyen 'chkdsk' (para verificar y reparar el disco duro) y 'sfc /scannow' (para escanear y reparar archivos del sistema). Estos comandos se pueden ejecutar desde el símbolo del sistema en modo seguro.
¿Cómo desinstalar programas en modo seguro?
-En modo seguro, puedes desinstalar programas desde el 'Panel de control'. Accede a 'Programas y características', selecciona el programa que deseas eliminar, y haz clic en 'Desinstalar'. Esto es útil si un programa está causando problemas en el sistema.
¿Cómo usar el comando 'chkdsk' para reparar el disco duro?
-'chkdsk' es un comando que escanea y repara sectores defectuosos del disco duro. Se ejecuta desde el símbolo del sistema, y al usarlo con la opción '/f', el sistema puede comprobar y reparar el disco durante el siguiente reinicio.
¿Qué debo hacer si el comando 'chkdsk' muestra errores al escanear el disco?
-Si 'chkdsk' muestra errores durante el escaneo, el sistema marcará estos sectores dañados para que no sean utilizados. Al reiniciar, 'chkdsk' corregirá estos problemas y podría solucionar fallos relacionados con el sistema operativo.
¿Cómo se puede regresar al inicio normal de Windows después de usar el modo seguro?
-Para volver al inicio normal, debes presionar 'Windows + R', escribir 'msconfig', y desmarcar la opción 'Arranque a prueba de errores'. Después de aplicar los cambios, reinicia el equipo, y Windows debería arrancar con todas las funciones normales.
¿Qué debo hacer si el problema persiste después de usar el modo seguro?
-Si el problema persiste después de usar el modo seguro, puedes intentar otras soluciones como restaurar el sistema a un punto anterior, realizar un reset del PC, o buscar ayuda adicional de soporte técnico. Los videos adicionales en la descripción también pueden ofrecer más soluciones.
Outlines

このセクションは有料ユーザー限定です。 アクセスするには、アップグレードをお願いします。
今すぐアップグレードMindmap

このセクションは有料ユーザー限定です。 アクセスするには、アップグレードをお願いします。
今すぐアップグレードKeywords

このセクションは有料ユーザー限定です。 アクセスするには、アップグレードをお願いします。
今すぐアップグレードHighlights

このセクションは有料ユーザー限定です。 アクセスするには、アップグレードをお願いします。
今すぐアップグレードTranscripts

このセクションは有料ユーザー限定です。 アクセスするには、アップグレードをお願いします。
今すぐアップグレード関連動画をさらに表示
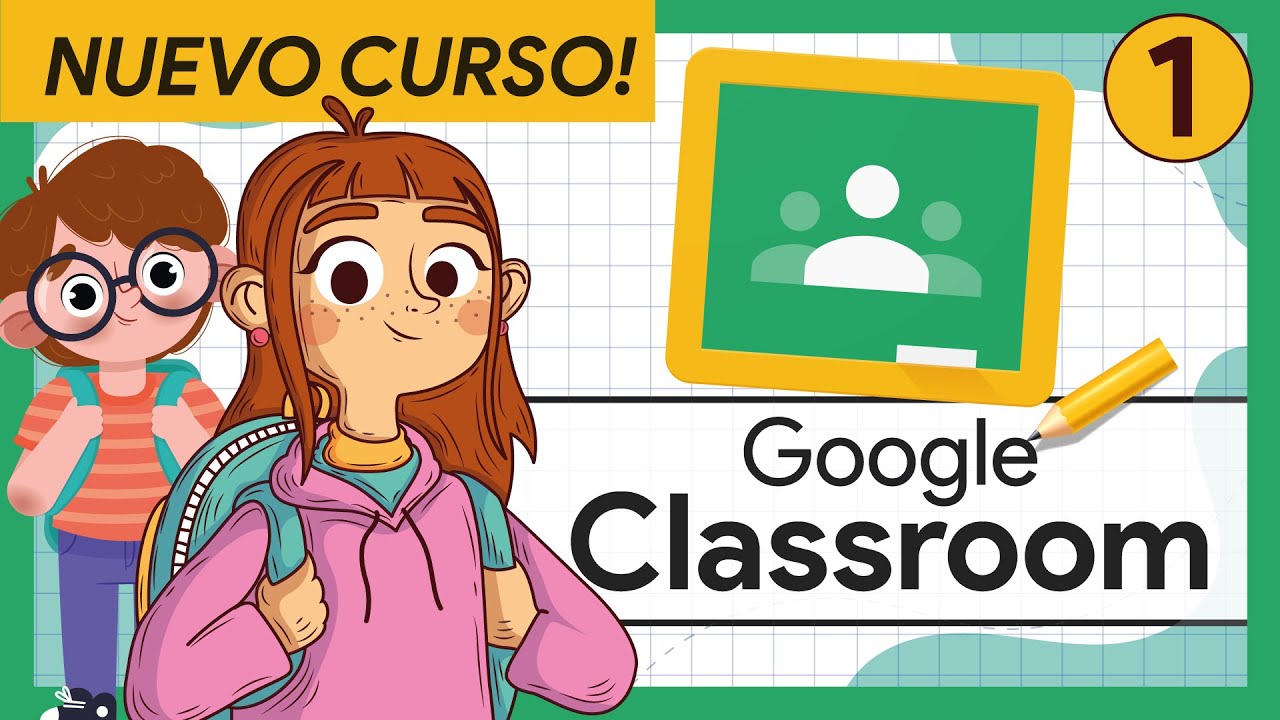
🟢 #1 COMO entrar en Google CLASSROOM | Curso Completo GOOGLE CLASSROOM para ALUMNOS

📷Cómo CAPTURAR la PANTALLA en pc WINDOWS 10 Fácil: Captura lo que Quieras

Iniciando Access | Access desde cero #1
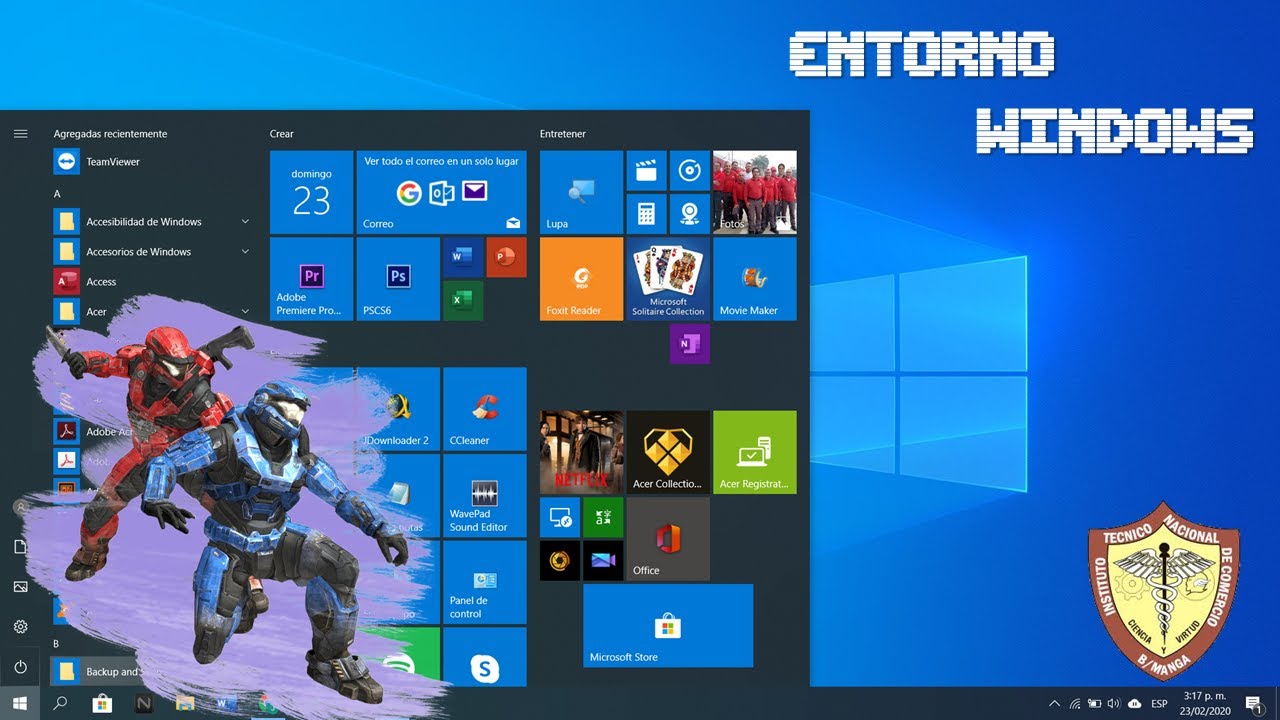
Manejo del Entorno de Windows / ubicación de carpetas

CPU 100% DE USO Windows 10 / 11 | SOLUCIÓN 2024 ✅
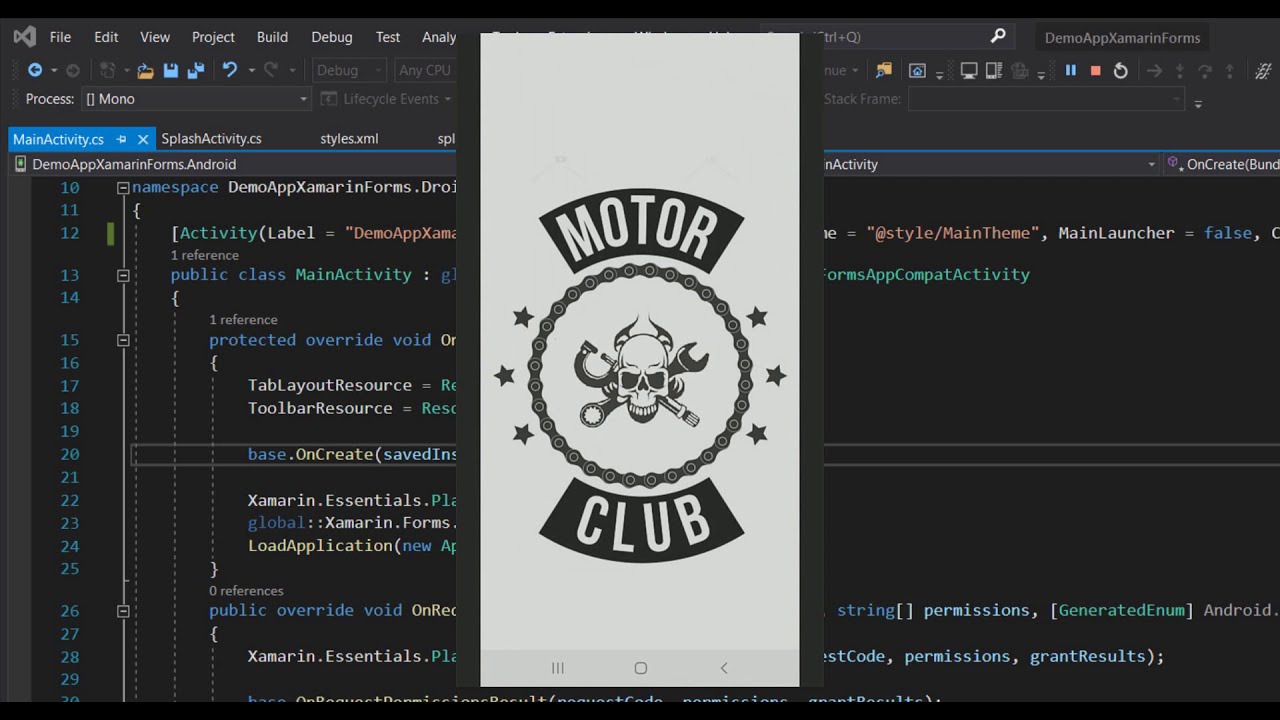
Xamarin.Forms Como hacer una pantalla de bienvenida(Splash Screen) en Android con Visual Studio 2019
5.0 / 5 (0 votes)
