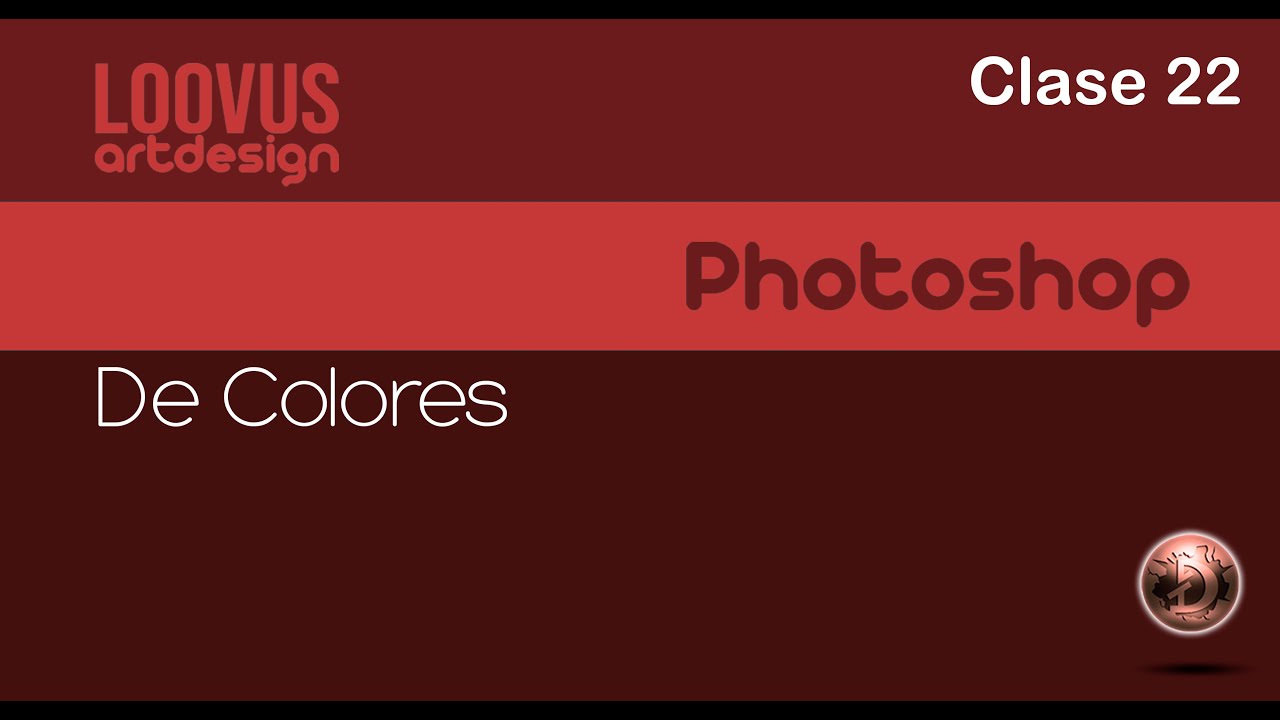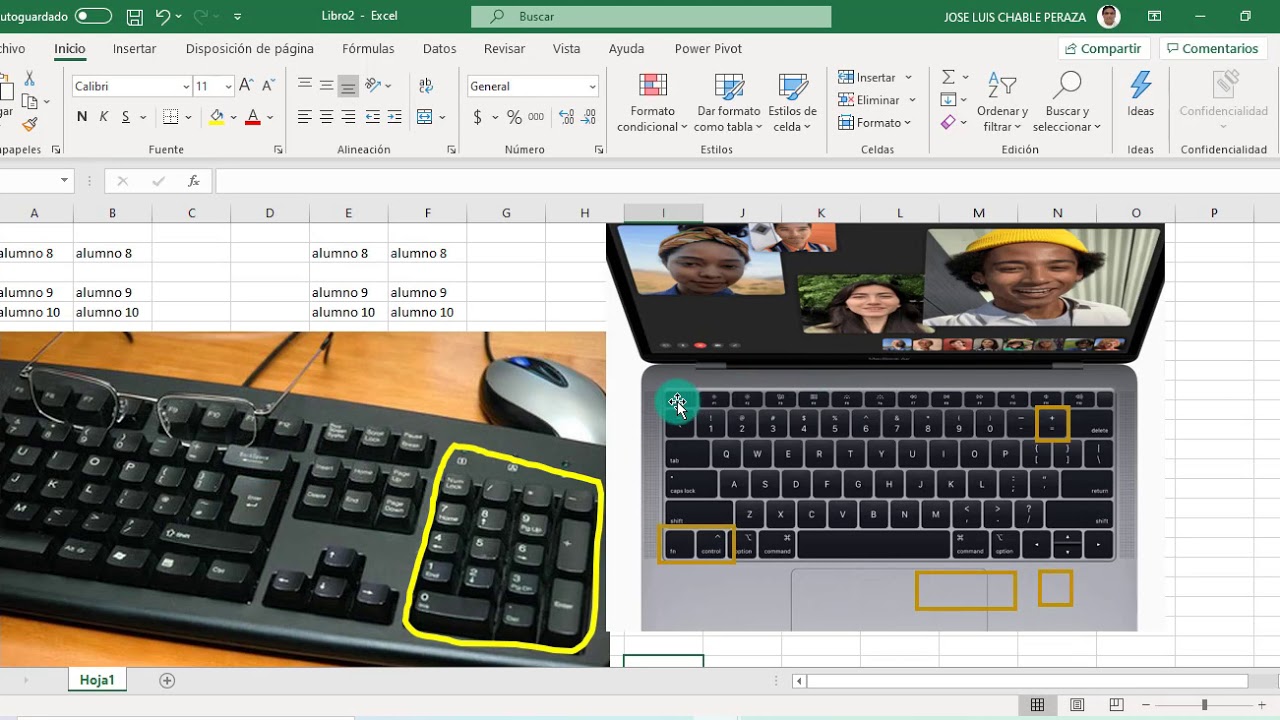Cómo cambiar caras en Photoshop ¡Te sorprenderá lo fácil que es!
Summary
TLDREn este tutorial, Pedro de Tripiyon Tutoriales enseña de manera sencilla cómo cambiar una cara en una fotografía utilizando herramientas de edición como el lazo y la transformación libre. El proceso implica seleccionar el rostro, copiarlo, ajustarlo a la nueva imagen y modificar los tonos para una integración perfecta. A través de pasos fáciles de seguir, como igualar colores y usar pinceles para borrar zonas indeseadas, se logra un resultado natural y realista. Al final, Pedro agradece a los miembros del canal por su apoyo y anima a dejar comentarios y 'likes'.
Takeaways
- 😀 Abre ambas fotos en Photoshop: una es la original y la otra tiene la cara que vas a usar.
- 😀 Utiliza la herramienta Lazo para seleccionar la cara de la foto que deseas transferir.
- 😀 Copia la selección y pégala en la fotografía original.
- 😀 Ajusta la opacidad de la capa para facilitar la alineación precisa de la cara en la nueva imagen.
- 😀 Usa la opción de Transformación libre para mover y redimensionar la cara en la foto original.
- 😀 Renombra la capa del nuevo rostro para facilitar su identificación.
- 😀 Selecciona una zona de la foto original para tomar una muestra que iguale el color y tono de la piel.
- 😀 Usa la función 'Igualar color' para hacer coincidir el tono de la cara con el fondo de la foto.
- 😀 Ajusta la iluminación y realiza transiciones suaves entre la nueva cara y el fondo con pinceles de bordes suaves.
- 😀 Elimina o suaviza brillos no deseados para que la integración de la cara sea más natural.
- 😀 Finaliza el proceso borrando cualquier área sobrante y ajustando detalles, como la barba, para una fusión realista.
Q & A
¿Qué herramienta se utiliza para seleccionar la cara en la fotografía?
-Se utiliza la herramienta Lazo para seleccionar la zona que contiene la cara que se quiere trasladar a la otra fotografía.
¿Cómo se pega la cara seleccionada en la nueva imagen?
-Después de seleccionar la cara con la herramienta Lazo, se utiliza la opción 'Edición > Copiar' para copiar la selección, y luego 'Edición > Pegar' para pegarla en la imagen donde se va a cambiar la cara.
¿Cómo ajustamos la posición y el tamaño de la cara pegada?
-Para ajustar la posición y el tamaño de la cara, se usa la opción 'Edición > Transformación libre', y luego se mueve y redimensiona la capa para colocarla correctamente.
¿Qué se hace para igualar los tonos de la cara con el resto de la imagen?
-Se utiliza la opción 'Imagen > Ajustes > Igualar color' para igualar los tonos de la cara con el fondo. Se selecciona una capa de muestra que se haya creado previamente.
¿Qué debe hacerse para mejorar la fusión entre la cara y el fondo?
-Se utiliza una máscara de capa y la herramienta pincel con color negro para borrar las zonas que no encajan bien, ajustando la opacidad y el tamaño del pincel para una transición más suave.
¿Cómo se maneja la opacidad de la capa al pegar la nueva cara?
-Se reduce la opacidad de la capa para ver mejor cómo se ajusta la cara a la nueva imagen. Una vez que la cara está colocada correctamente, se aumenta la opacidad de la capa.
¿Cuál es el objetivo de renombrar la capa que contiene la nueva cara?
-Renombrar la capa ayuda a organizar y localizar más fácilmente las capas durante el proceso de edición, como en el caso de la capa 'nuevo rostro'.
¿Qué se hace si la cara pegada tiene una iluminación diferente a la del fondo?
-Se puede ajustar la iluminación de la cara para hacerla coincidir mejor con el resto de la imagen, utilizando las opciones de ajuste de color y brillo en la herramienta 'Igualar color'.
¿Cómo se utiliza la herramienta de pincel para lograr una transición más natural?
-Con la herramienta de pincel, se ajusta el tamaño y la opacidad para borrar las zonas de la cara que no encajan bien, y así lograr una transición más suave entre la nueva cara y el fondo.
¿Qué pasos se deben seguir al trabajar con dos imágenes en Photoshop?
-Primero, se abre cada una de las imágenes utilizando 'Archivo > Abrir', luego se selecciona y copia la parte de la imagen que se quiere mover, y finalmente se pega en la imagen de destino para hacer la modificación.
Outlines

このセクションは有料ユーザー限定です。 アクセスするには、アップグレードをお願いします。
今すぐアップグレードMindmap

このセクションは有料ユーザー限定です。 アクセスするには、アップグレードをお願いします。
今すぐアップグレードKeywords

このセクションは有料ユーザー限定です。 アクセスするには、アップグレードをお願いします。
今すぐアップグレードHighlights

このセクションは有料ユーザー限定です。 アクセスするには、アップグレードをお願いします。
今すぐアップグレードTranscripts

このセクションは有料ユーザー限定です。 アクセスするには、アップグレードをお願いします。
今すぐアップグレード関連動画をさらに表示
5.0 / 5 (0 votes)