Tutorial membuat aplikasi Game Mewarnai ( Drawing Game) sederhana menggunakan MIT APP INVENTOR,by 2
Summary
TLDRThis tutorial walks users through creating a simple coloring game application using Meet Epicenter. It covers setting up a new project, adjusting layouts, importing images, and configuring buttons and user interfaces. The tutorial demonstrates how to customize various elements such as background images, button colors, and text, as well as add media and interaction features like speech. The guide culminates in testing the app to ensure functionality, with the aim of developing a more sophisticated version in the future.
Takeaways
- 😀 The tutorial begins with an introduction and a greeting in Indonesian and Malay, setting the tone for a tutorial on creating a simple coloring game using an app.
- 😀 The tutorial explains how to create a new project in the application and focuses on building a coloring game project from scratch.
- 😀 The presenter demonstrates how to set up the layout and make adjustments to the height and width of various elements for better screen fitting.
- 😀 The importance of inserting images, such as birds, into the canvas for the game, and how to adjust the images' size to fit the screen is emphasized.
- 😀 Various layout and property adjustments are discussed, including adding a table, setting columns and rows, and adjusting their size for a smoother layout.
- 😀 The tutorial walks through creating buttons for the game interface, such as color buttons (red, yellow, green) and an 'Erase' button for resetting the game.
- 😀 There's a focus on adding functionality to the buttons, like changing the button colors and assigning them to specific game actions, like coloring or erasing.
- 😀 The tutorial introduces the concept of using 'text-to-speech' for the application, allowing it to read out messages when certain actions are performed.
- 😀 The presenter highlights the process of adding sound effects to enhance the interactivity of the game when buttons are pressed.
- 😀 The tutorial concludes by testing the app's functionality, ensuring that the buttons work as intended (coloring, erasing, etc.), and discussing future improvements for the game.
Q & A
What is the main purpose of the tutorial?
-The main purpose of the tutorial is to guide users through the process of creating a simple coloring game app using MIT App Inventor, covering various design and functionality features.
What steps are involved in starting a new project in the tutorial?
-The tutorial begins by creating a new project, selecting the 'New Project' option, and choosing a game project, specifically a coloring project. After that, the user sets up the basic layout, including a canvas for drawing.
How are buttons customized in the app design?
-Buttons are customized by adjusting properties such as color, size, and text. For example, buttons are given specific colors (e.g., red, yellow, green) and sizes (e.g., 100% width and 80% height), and the text labels are modified to reflect their intended functions (e.g., 'Erase').
What is the purpose of the 'Erase' button in the game?
-The 'Erase' button is used to clear any drawings made on the canvas. When clicked, it triggers the erase function, ensuring that the user can start over with a clean canvas.
How is the canvas image inserted into the app?
-The canvas image is inserted by selecting the 'Background Image' option in the properties of the canvas. The user then uploads an image file (e.g., a bird image) and adjusts its size to fit the canvas (80% height and 100% width).
What type of media features are included in the app?
-The app includes media features such as sound effects, which are triggered when certain buttons are clicked. For example, the 'Erase' button and color selection buttons can produce sound when activated.
How is user interaction with the game facilitated?
-User interaction is facilitated through buttons for selecting colors (red, yellow, green, blue) and an 'Erase' button to clear the canvas. These buttons are linked to specific functions like changing the drawing color or erasing drawings.
What is the function of the 'Next' button in the app?
-The 'Next' button is used to move to the next screen in the app. It allows users to progress through the stages of the game or app, facilitating a step-by-step interaction flow.
How are the app’s components organized in the layout?
-The components are organized using blocks that define their layout and functionality. For example, the buttons are arranged in a grid layout, and their properties are adjusted to fit the screen size. The canvas and image are also positioned accordingly within the layout.
How does the tutorial address the inclusion of speech synthesis features?
-The tutorial includes the use of speech synthesis to read out the color names when the user selects a color. This is done by adding a text-to-speech block to the app, which allows the app to speak the selected color (e.g., 'Red', 'Blue').
Outlines

このセクションは有料ユーザー限定です。 アクセスするには、アップグレードをお願いします。
今すぐアップグレードMindmap

このセクションは有料ユーザー限定です。 アクセスするには、アップグレードをお願いします。
今すぐアップグレードKeywords

このセクションは有料ユーザー限定です。 アクセスするには、アップグレードをお願いします。
今すぐアップグレードHighlights

このセクションは有料ユーザー限定です。 アクセスするには、アップグレードをお願いします。
今すぐアップグレードTranscripts

このセクションは有料ユーザー限定です。 アクセスするには、アップグレードをお願いします。
今すぐアップグレード関連動画をさらに表示

Computer Mouse Surface Modelling in Creo 3.0 | Creo Beginner Tutorial 2021
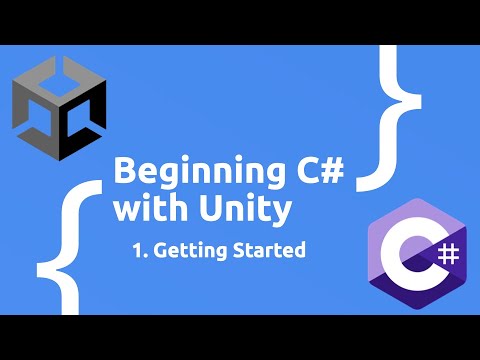
Beginning C# with Unity (2023 Edition) - Getting Started

CARA MEMBUAT LOGO SEGI 5 BENTUK KUBAH DI CORELDRAW TERBARU || DIKMEDIATECH PROJECT
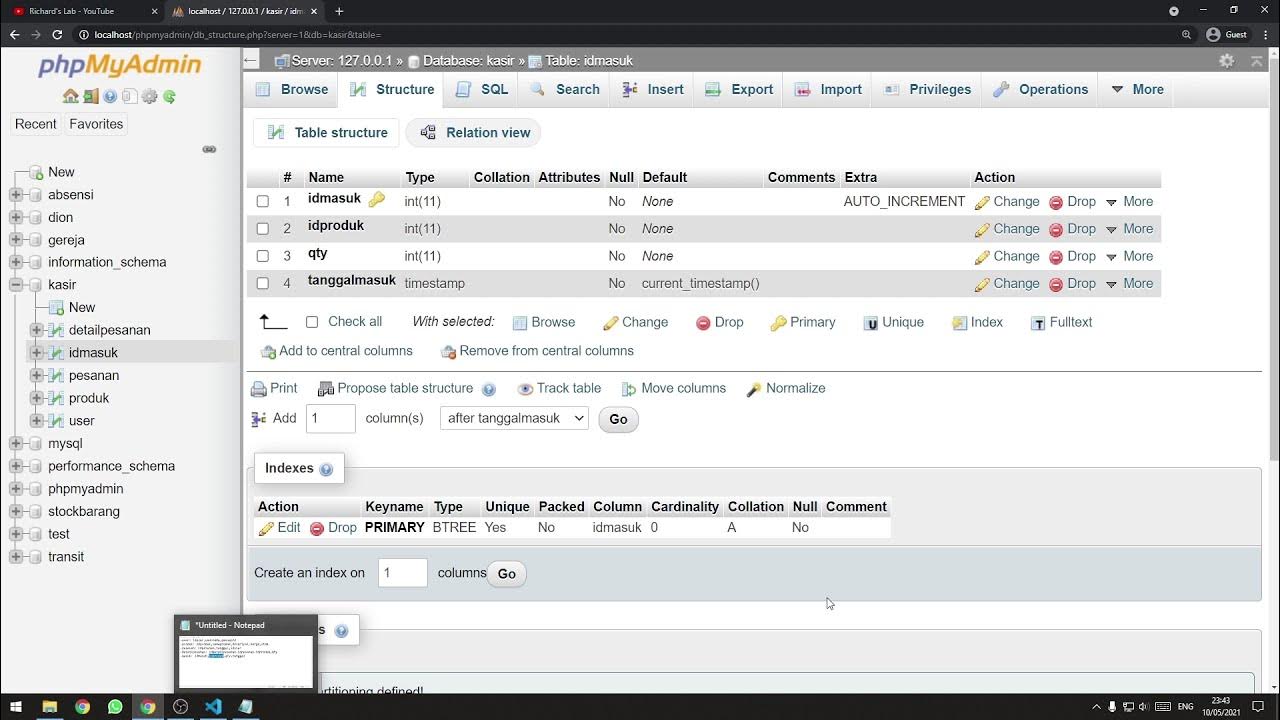
[Part 1] Tutorial Aplikasi Kasir / Penjualan Berbasis Web PHP Native - Template + Setup Database

tutorial membuat game soccer ball - scratch
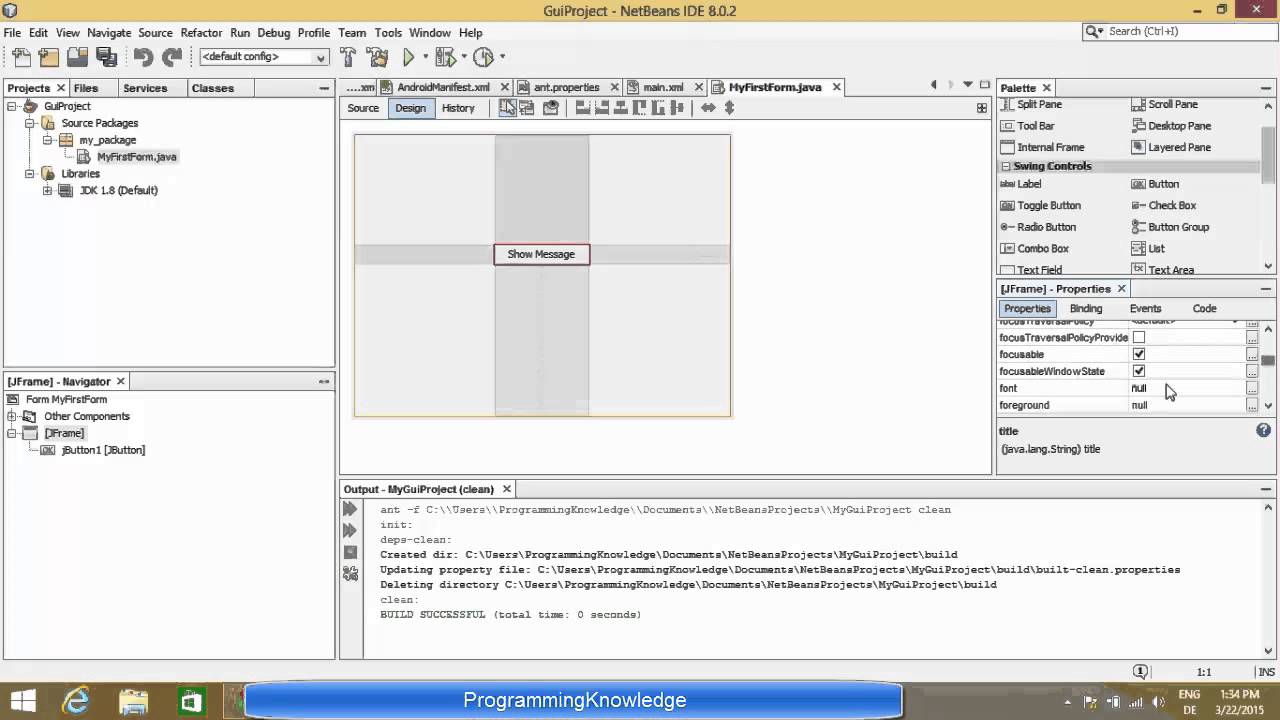
Creating First Java Swing GUI Application with NetBeans IDE
5.0 / 5 (0 votes)
