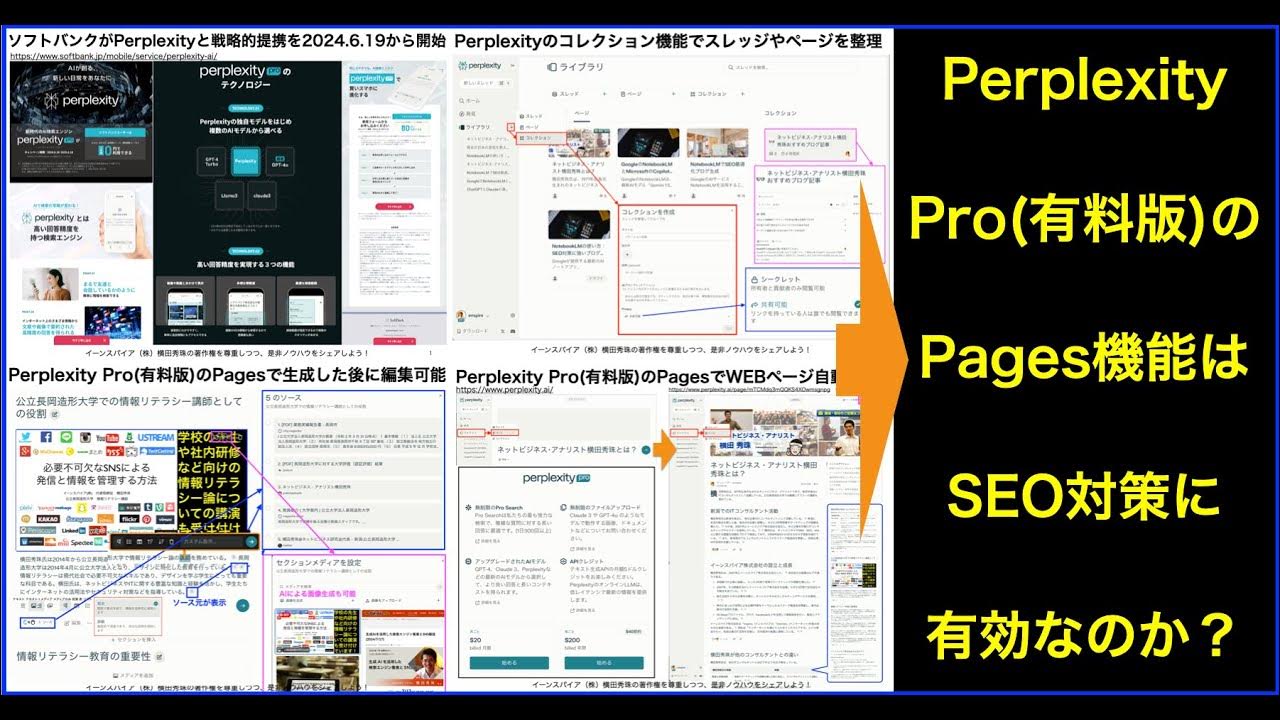【Windows11】タスクバーは左に配置できます
Summary
TLDRこんにちは、動画ファンの成田です。今回はWindows 11でタスクバーを左端に移動させる方法を紹介します。Windows 11ではタスクバーが中央に表示されるため、使いづらいと感じる方もいらっしゃるかもしれません。しかし、タスクバーを左端に表示させる設定が可能です。設定方法としては、タスクバーを右クリックし、設定からタスクバーの配置を左揃えに変更するだけです。この方法で、使い慣れたWindows 10のようにタスクバーを左に寄せることができます。今後もWindows 11の使い方に関する解説動画を投稿していく予定です。
Takeaways
- 😀 この動画はWindows 11でタスクバーを左端に移動させる方法を紹介しています。
- 🎥 シリーズの第1回目として、Windowsスタートボタンの表示位置を変更する方法について解説しています。
- 💻 Windows 11ではタスクバーとWindowsスタートボタンが画面の中央に表示されるため、使いづらいと感じる人もいるようです。
- 🔧 タスクバーを左端に移動させる設定を行い、使いやすさを向上させることができます。
- 👉 設定を変更するには、まずタスクバーを右クリックして「設定」を開きます。
- 🔧 「設定」画面から「タスクバー」を選択し、さらに「タスクバーの動作」を探します。
- 📍 「タスクバーの配置」という項目で、中央配置から左揃えに変更することができます。
- 👀 変更後はタスクバーとWindowsスタートボタンが左側に表示され、使い勝手が向上するという利点があります。
- 🤔 もし左揃えに慣れたら、また中央揃えに戻すことも簡単にできます。
- 📝 動画ではWindows 11の使い方に関する質問を受け付けており、コメント欄で質問を募集しています。
- 📢 チャンネル登録と高評価ボタンを押すことを呼びかけています。また、定期的にWindows 11に関する使い方の動画を投稿予定とのことです。
Q & A
Windows11でタスクバーを左端に移動させる方法はありますか?
-はい、Windows11ではタスクバーを左端に移動させることが可能です。設定を開き、タスクバーの動作設定からタスクバーの配置を左揃えに変更するだけです。
Windows11のタスクバーとWindows10のタスクバーにはどのような違いがありますか?
-Windows11ではタスクバーが画面の下側の中央に表示されるようになっていますが、Windows10では左端に表示されていました。
タスクバーを左端に移動させる設定はどこで行えますか?
-タスクバーを左端に移動させる設定は、個人用設定のタスクバーの動作設定から行うことができます。
タスクバーの配置を変更するにはどのように操作すればいいですか?
-タスクバーの配置を変更するには、個人用設定からタスクバーを選択し、タスクバーの配置を左揃えに設定する必要があります。
タスクバーを左端に寄せる設定はいつでも戻せますか?
-はい、タスクバーの配置を左端から中央に戻すことも可能です。設定を再度開き、タスクバーの配置を中央に戻すことができます。
Windowsスタートボタンを左端に表示させるにはどうすればいいですか?
-Windowsスタートボタンを左端に表示させるには、タスクバーの配置を左揃えに変更する必要があります。
タスクバーのアイコンが中央に表示されるのはなぜですか?
-Windows11では新しいデザインとしてタスクバーのアイコンが中央に表示されるようになっています。
タスクバーを左端に移動させた後、使い勝手は変わりますか?
-タスクバーを左端に移動させた後、使い勝手は個人差がありますが、多くのユーザーは左端に表示されている方が使いやすいと感じています。
タスクバーの配置を変更する設定はどこで見つけることができますか?
-タスクバーの配置を変更する設定は、個人用設定のタスクバーセクションのタスクバーの動作設定で見つけることができます。
この動画はWindows11の使い方に関する解説動画ですか?
-はい、この動画はWindows11のタスクバーを左端に移動させる方法についての解説動画です。
Windows11でのタスクバーの変更は他にもありますか?
-はい、タスクバーの配置以外にもWindows11ではタスクバーに関するさまざまな設定変更が可能です。
Outlines

このセクションは有料ユーザー限定です。 アクセスするには、アップグレードをお願いします。
今すぐアップグレードMindmap

このセクションは有料ユーザー限定です。 アクセスするには、アップグレードをお願いします。
今すぐアップグレードKeywords

このセクションは有料ユーザー限定です。 アクセスするには、アップグレードをお願いします。
今すぐアップグレードHighlights

このセクションは有料ユーザー限定です。 アクセスするには、アップグレードをお願いします。
今すぐアップグレードTranscripts

このセクションは有料ユーザー限定です。 アクセスするには、アップグレードをお願いします。
今すぐアップグレード5.0 / 5 (0 votes)