Problemas con el micrófono
Summary
TLDREste video ofrece una guía paso a paso para solucionar problemas comunes con el micrófono en Windows. Se abordan diversas soluciones, comenzando con la verificación de la configuración de privacidad y permisos de acceso al micrófono, ajustando los niveles de grabación, y actualizando o reinstalando los controladores de dispositivo. También se explica cómo utilizar el Administrador de dispositivos y Windows Update para asegurarse de que todo esté correctamente configurado. Con estos pasos, el usuario podrá resolver problemas relacionados con el micrófono de forma efectiva.
Takeaways
- 😀 Revisa la configuración del sistema para asegurarte de que el micrófono esté habilitado correctamente.
- 😀 Accede a la configuración de privacidad en Windows y activa los permisos para que las aplicaciones accedan al micrófono.
- 😀 Asegúrate de permitir el uso del micrófono a aplicaciones específicas como Skype o el navegador que estás utilizando.
- 😀 Activa la opción para permitir que las aplicaciones de escritorio accedan al micrófono.
- 😀 Si el problema persiste, abre el panel de control, dirígete a 'Hardware y Sonido', y revisa la configuración de sonido.
- 😀 En la pestaña 'Grabar', selecciona tu micrófono y asegúrate de que esté configurado como dispositivo predeterminado.
- 😀 Si el micrófono no aparece como predeterminado, accede a las propiedades del micrófono desde la pestaña de 'Propiedades' y ajusta los niveles de volumen.
- 😀 Si los pasos anteriores no funcionan, actualiza los controladores del micrófono desde el administrador de dispositivos.
- 😀 Si la actualización automática no encuentra los controladores, puedes buscar actualizaciones manualmente en Windows Update.
- 😀 Como última opción, desinstala y reinstala el dispositivo desde el administrador de dispositivos para forzar la instalación de los controladores correctos.
Q & A
¿Qué es lo primero que debemos revisar cuando el micrófono no funciona correctamente?
-Lo primero es revisar que la configuración del sistema sea correcta, especialmente en lo que respecta a los permisos de acceso al micrófono por parte de las aplicaciones.
¿Cómo podemos asegurarnos de que las aplicaciones tengan acceso al micrófono en Windows?
-Debemos ir a **Configuración > Privacidad** y en la sección de **Permisos de aplicaciones**, activar la opción **Permitir que las aplicaciones accedan al micrófono**. Luego, habilitar el acceso para las aplicaciones específicas que deseamos usar, como Skype.
¿Qué hacer si el micrófono sigue sin funcionar después de activar los permisos en la configuración?
-Si el problema persiste, hay que ir al **Panel de Control > Hardware y sonido > Sonido**, luego acceder a la pestaña **Grabar** y asegurarse de que el micrófono esté seleccionado como predeterminado. Si no lo está, se debe seleccionar y establecer como predeterminado.
¿Cómo se ajustan los niveles de volumen del micrófono si están demasiado bajos o en 0?
-En el **Panel de Control > Sonido**, dentro de la pestaña **Grabar**, selecciona el micrófono, haz clic en **Propiedades** y ve a la pestaña **Niveles**. Desde allí, puedes ajustar el volumen del micrófono para que no esté en 0.
¿Qué hacer si después de ajustar los niveles el micrófono aún no funciona?
-Si el problema persiste, puedes intentar actualizar los controladores del micrófono a través del **Administrador de dispositivos**. En **Entradas y salidas de audio**, haz clic derecho en el micrófono y selecciona **Actualizar controlador**.
¿Cómo se actualizan los controladores del micrófono en Windows?
-Puedes actualizar los controladores desde el **Administrador de dispositivos** seleccionando **Entradas y salidas de audio**, luego haciendo clic derecho sobre el micrófono y eligiendo **Actualizar controlador**. Windows buscará automáticamente los controladores más recientes.
¿Qué hacer si la actualización automática de los controladores no soluciona el problema?
-Si la actualización automática no resuelve el problema, puedes intentar buscar actualizaciones a través de **Windows Update**, que podría ofrecer actualizaciones adicionales para los controladores.
¿Es útil desinstalar el controlador del micrófono si todo lo demás falla?
-Sí, si ninguna de las soluciones anteriores funciona, puedes desinstalar el controlador del micrófono desde el **Administrador de dispositivos**, reiniciar el equipo y dejar que Windows lo reinstale automáticamente.
¿Qué ocurre después de desinstalar el micrófono y reiniciar el equipo?
-Después de desinstalar el micrófono y reiniciar el equipo, Windows buscará y reinstalará automáticamente los controladores necesarios, lo que puede solucionar cualquier problema relacionado con el dispositivo.
¿Qué más puedo hacer si el micrófono sigue sin funcionar después de seguir todos estos pasos?
-Si el micrófono sigue sin funcionar después de realizar todos estos pasos, puede que sea necesario revisar si hay un problema físico con el micrófono o realizar una investigación más profunda sobre el hardware del dispositivo.
Outlines

このセクションは有料ユーザー限定です。 アクセスするには、アップグレードをお願いします。
今すぐアップグレードMindmap

このセクションは有料ユーザー限定です。 アクセスするには、アップグレードをお願いします。
今すぐアップグレードKeywords

このセクションは有料ユーザー限定です。 アクセスするには、アップグレードをお願いします。
今すぐアップグレードHighlights

このセクションは有料ユーザー限定です。 アクセスするには、アップグレードをお願いします。
今すぐアップグレードTranscripts

このセクションは有料ユーザー限定です。 アクセスするには、アップグレードをお願いします。
今すぐアップグレード関連動画をさらに表示

Instalar Ubuntu en VirtualBox - Facil y Bien Explicado

Instalación de Ubuntu en VMWare Pro - ¡Guía Paso a Paso!

Bake Lighting FASTER with GPU Lightmass - Unreal Engine 4.26

¿Cómo instalar y usar Zotero? Para principiantes

Como instalar y configurar XAMPP
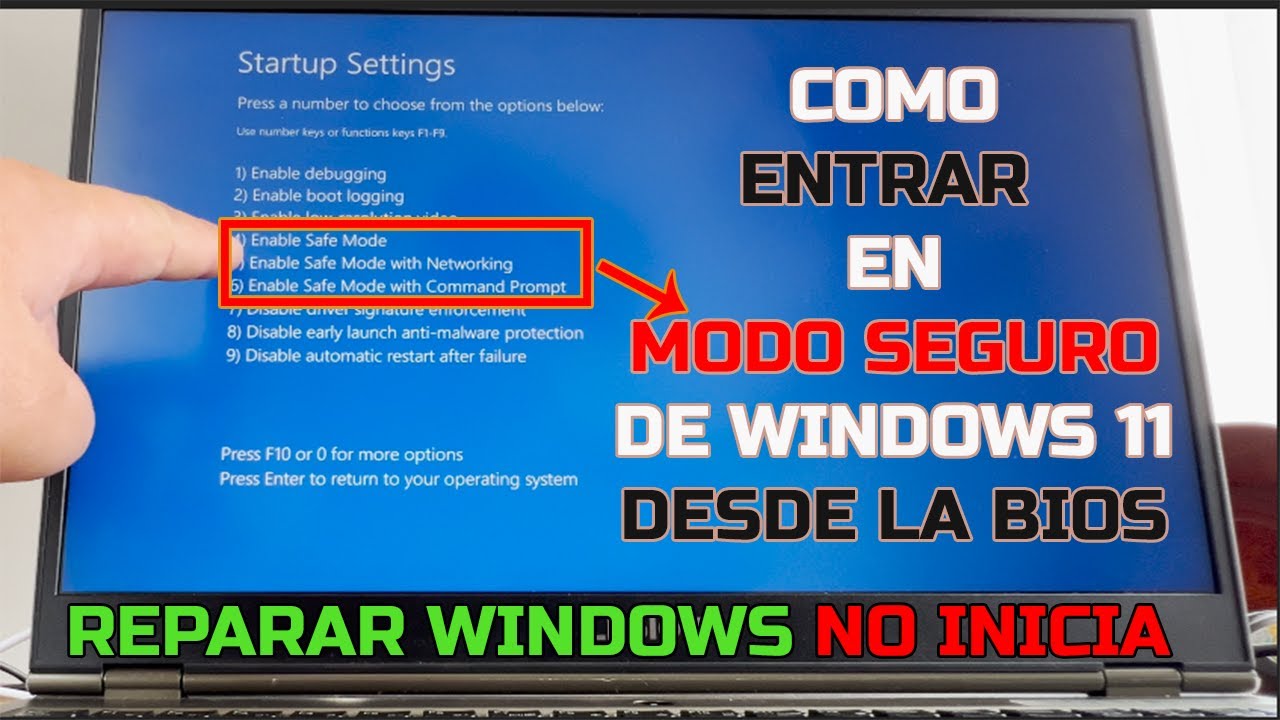
Arrancar en el Modo Seguro de Windows 11 para Reparar los Problemas de Inicio de Windows | SOLUCIÓN
5.0 / 5 (0 votes)
