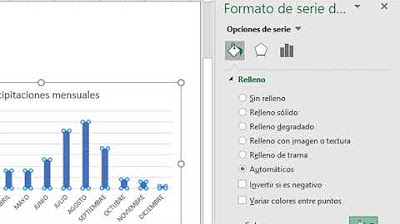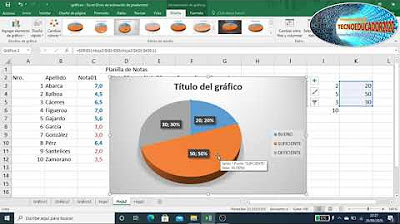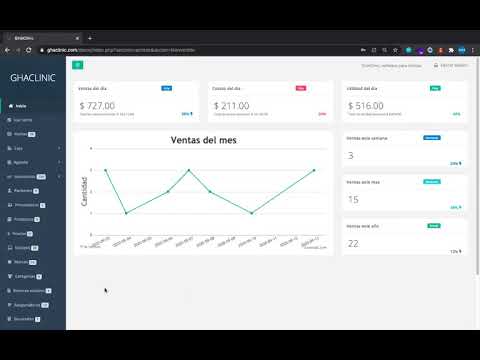VIDEO EXPLICATIVO DE GRAFICOS AVANZADOS DE TERMÓMETRO CON BOTONES DE OPCIÓN
Summary
TLDREl equipo seis presenta un tutorial sobre la creación de gráficos termómetro en Excel para visualizar el comportamiento de ventas en relación a una meta. Explican paso a paso cómo insertar y configurar el gráfico, ajustar el formato para que parezca un termómetro y mejorar la visualización. También demuestran cómo agregar botones de opción para crear gráficos interactivos que muestren la efectividad de cada zona de ventas. Concluyen destacando la utilidad de estos gráficos para generar presentaciones dinámicas y personalizadas, ahorrando tiempo y mejorando la visualización de los datos.
Takeaways
- 📊 El gráfico termómetro se utiliza para observar el comportamiento de las ventas en relación con una meta establecida.
- 📝 Para crear el gráfico, primero se suma el total de ventas y se divide entre la meta para obtener la efectividad.
- 📈 Se inserta un gráfico de columnas y se ajusta para que parezca un termómetro al reducir el ancho de las columnas.
- ⚙️ La configuración del gráfico incluye eliminar líneas de división, ajustar el eje de porcentajes y agregar etiquetas de datos para mostrar la efectividad.
- 🔄 El gráfico es dinámico, permitiendo actualizar las ventas de cada semana y ver cómo afecta la efectividad de manera automática.
- 📍 En el capítulo 10, se agregó interactividad al gráfico mediante botones de opción que permiten visualizar los datos de diferentes zonas.
- 🚀 Los botones de opción están vinculados a celdas, y dependiendo de la zona seleccionada, los valores de ventas y efectividad cambian dinámicamente.
- 🖱️ Al hacer clic derecho en los botones de control, se puede formatear su configuración para vincularlos a las celdas correspondientes y activar su interactividad.
- 🌍 Las zonas norte, sur y oriente están representadas en el gráfico, y la efectividad cambia automáticamente cuando se selecciona una zona diferente.
- 🔧 Los gráficos termómetro interactivos con botones son útiles para personalizar las presentaciones y mejorar la visualización y dinamismo en la presentación de datos.
Q & A
¿Cuál es la finalidad del gráfico tipo termómetro mencionado en el video?
-La finalidad del gráfico tipo termómetro es observar el comportamiento de las ventas en relación con una meta establecida, permitiendo visualizar el porcentaje de efectividad de las ventas.
¿Qué datos se utilizan para crear el gráfico tipo termómetro en Excel?
-Se utilizan las ventas de varias semanas (en el ejemplo, de la semana 1 a la 5), la meta (122 en el capítulo 9 y 150 en el capítulo 10), y la efectividad, que es el resultado de dividir el total de ventas entre la meta.
¿Cómo se configura el gráfico para que tenga la apariencia de un termómetro?
-Primero se selecciona el gráfico de tipo columna, luego se ajusta el ancho de la columna mediante la opción 'Formato de punto de datos', y se eliminan elementos como las líneas de división y el título del gráfico para simplificar su aspecto y que se asemeje más a un termómetro.
¿Cómo se calcula la efectividad en el gráfico tipo termómetro?
-La efectividad se calcula dividiendo el total de ventas entre la meta planteada. Este valor se muestra como un porcentaje en el gráfico.
¿Qué modificaciones se realizan en el eje del gráfico para representar mejor los datos?
-Se ajustan los valores mínimos y máximos del eje. El valor mínimo se establece en 0 y el valor máximo en 1.2 (equivalente a 120%), para poder mostrar porcentajes de efectividad superiores al 100% si las ventas superan la meta.
¿Qué función tienen los botones de opción en el capítulo 10 del video?
-Los botones de opción permiten seleccionar diferentes zonas (Norte, Sur y Oriente) y muestran la suma de ventas y la efectividad correspondiente a cada zona, haciendo que el gráfico sea interactivo y dinámico.
¿Cómo se vinculan los botones de opción con una celda en Excel?
-Se hace clic derecho sobre el botón de opción, se selecciona 'Formato de control', y se vincula el botón con una celda específica (en el ejemplo, la celda J5). Dependiendo de la opción seleccionada, el valor de la celda cambia (1 para zona norte, 2 para zona sur, 3 para zona oriente).
¿Qué fórmulas se utilizan para que los datos cambien automáticamente según la zona seleccionada?
-Se utiliza la fórmula 'SI' para que, dependiendo del valor en la celda vinculada (J5), se sumen los datos correspondientes a la zona seleccionada. Por ejemplo, si J5 es igual a 1, se suman las ventas de la zona norte.
¿Qué elementos del gráfico se modifican para mejorar su apariencia?
-Se eliminan las líneas de división, se cambia el color del fondo del gráfico, y se ajustan los colores de las columnas para darle un mejor contraste y apariencia visual.
¿Cuál es la conclusión principal del equipo sobre el uso de gráficos tipo termómetro con botones de opción?
-El uso de gráficos tipo termómetro con botones de opción permite una mejor visualización y análisis de los datos, haciendo que la presentación sea más dinámica, interactiva y personalizada, lo cual facilita la toma de decisiones y la interpretación de la información.
Outlines

このセクションは有料ユーザー限定です。 アクセスするには、アップグレードをお願いします。
今すぐアップグレードMindmap

このセクションは有料ユーザー限定です。 アクセスするには、アップグレードをお願いします。
今すぐアップグレードKeywords

このセクションは有料ユーザー限定です。 アクセスするには、アップグレードをお願いします。
今すぐアップグレードHighlights

このセクションは有料ユーザー限定です。 アクセスするには、アップグレードをお願いします。
今すぐアップグレードTranscripts

このセクションは有料ユーザー限定です。 アクセスするには、アップグレードをお願いします。
今すぐアップグレード5.0 / 5 (0 votes)