Cómo AGREGAR objetos a un VIDEO | Motion Tracking - After Effects Tutorial
Summary
TLDREn este video se explica cómo agregar objetos y efectos en un video utilizando la técnica de 'motion tracking' en After Effects. Se detalla paso a paso el proceso de rastrear una cámara, seleccionando un segmento específico del clip para optimizar el tiempo de análisis. Luego, se muestra cómo agregar objetos como flechas de pantalla verde, eliminando el fondo verde y ajustando la perspectiva para que se integren de forma realista en el video. Finalmente, se enseñan técnicas para mejorar la fusión visual con modos de fusión, logrando un resultado más natural.
Takeaways
- 🎥 Explicación sobre cómo usar la técnica de 'motion tracking' en After Effects.
- 🎬 Lo primero es importar el clip al proyecto y crear una nueva composición.
- 🔍 Se usa la herramienta de rastreo de cámara (track camera) para seguir el movimiento del clip.
- ⏳ Se recomienda hacer el rastreo por partes para evitar errores y acelerar el proceso.
- 💡 El análisis detallado mejora el rastreo de los puntos de seguimiento en el clip.
- 📌 Los puntos de seguimiento permiten anclar objetos al video según la perspectiva.
- 🔗 Se agregan objetos como flechas con fondo verde, eliminando la pantalla verde con el efecto Keylight.
- 🔄 Los objetos se ajustan en rotación y escala para que coincidan con el entorno del video.
- 🌈 El uso de modos de fusión (blend modes) ayuda a integrar mejor los objetos en la escena.
- ✅ El video final tiene los objetos anclados y ajustados a las paredes usando el tracking.
Q & A
¿Cuál es el propósito del video?
-El propósito del video es explicar cómo usar la técnica de motion tracking en After Effects para agregar objetos y efectos a un clip de video.
¿Qué programa se utiliza en el tutorial para hacer el rastreo de movimiento?
-El programa utilizado en el tutorial es Adobe After Effects.
¿Qué es la técnica de 'motion tracking' o rastreo de cámara?
-La técnica de 'motion tracking' permite seguir el movimiento de la cámara en un video para anclar objetos virtuales a puntos específicos del entorno, logrando que esos objetos parezcan integrados en la escena.
¿Cuál es el primer paso que se debe hacer después de importar el clip al proyecto?
-El primer paso es crear una nueva composición arrastrando el clip hacia la opción correspondiente en After Effects.
¿Qué herramienta se utiliza para hacer el rastreo de movimiento en After Effects?
-La herramienta que se utiliza es el 'Rastreador' o 'Tracking', donde se selecciona la opción de 'Rastrear cámara'.
¿Qué recomendación se da al usar el rastreador de cámara en clips largos?
-Se recomienda hacer el rastreo de cámara en partes o fragmentos pequeños del clip, ya que si el clip es muy pesado, puede demorar mucho tiempo o generar errores en el análisis.
¿Qué se debe hacer después de rastrear la cámara en un fragmento del clip?
-Después de rastrear la cámara, se activan los puntos de seguimiento que aparecen en la toma, donde se pueden anclar objetos como efectos o gráficos.
¿Cómo se agregan objetos al video usando los puntos de seguimiento?
-Para agregar objetos, primero se eligen varios puntos de seguimiento, luego se hace clic derecho sobre ellos y se selecciona la opción 'Crear sólido y cámara'. El objeto se ancla a los puntos elegidos, quedando integrado en la escena.
¿Cómo se eliminan fondos de color, como el fondo verde, de un objeto para integrarlo al video?
-Para eliminar un fondo verde, se utiliza el efecto 'Keylight', seleccionando el color verde con el gotero para hacerlo desaparecer y dejar solo el objeto en el video.
¿Qué modo de fusión se recomienda para integrar mejor los objetos al clip?
-Se recomienda probar diferentes modos de fusión, como 'Aclarar' o 'Pantalla', para lograr que el objeto se mezcle mejor con el entorno del video.
Outlines

このセクションは有料ユーザー限定です。 アクセスするには、アップグレードをお願いします。
今すぐアップグレードMindmap

このセクションは有料ユーザー限定です。 アクセスするには、アップグレードをお願いします。
今すぐアップグレードKeywords

このセクションは有料ユーザー限定です。 アクセスするには、アップグレードをお願いします。
今すぐアップグレードHighlights

このセクションは有料ユーザー限定です。 アクセスするには、アップグレードをお願いします。
今すぐアップグレードTranscripts

このセクションは有料ユーザー限定です。 アクセスするには、アップグレードをお願いします。
今すぐアップグレード関連動画をさらに表示

Insertar logos o textos con Rastreador de cámara 3D en After Effects

Cómo hacer difuminados de colores para crear Cuadros de Paisajes y siluetas

Cómo escanear un espacio en 3D con REALITY CAPTURE y UNREAL - Tutorial en español

COMO HACER EL EFECTO TELETRANSPORTACION EN AFTER EFFECTS - (PLUGINS NATIVOS)
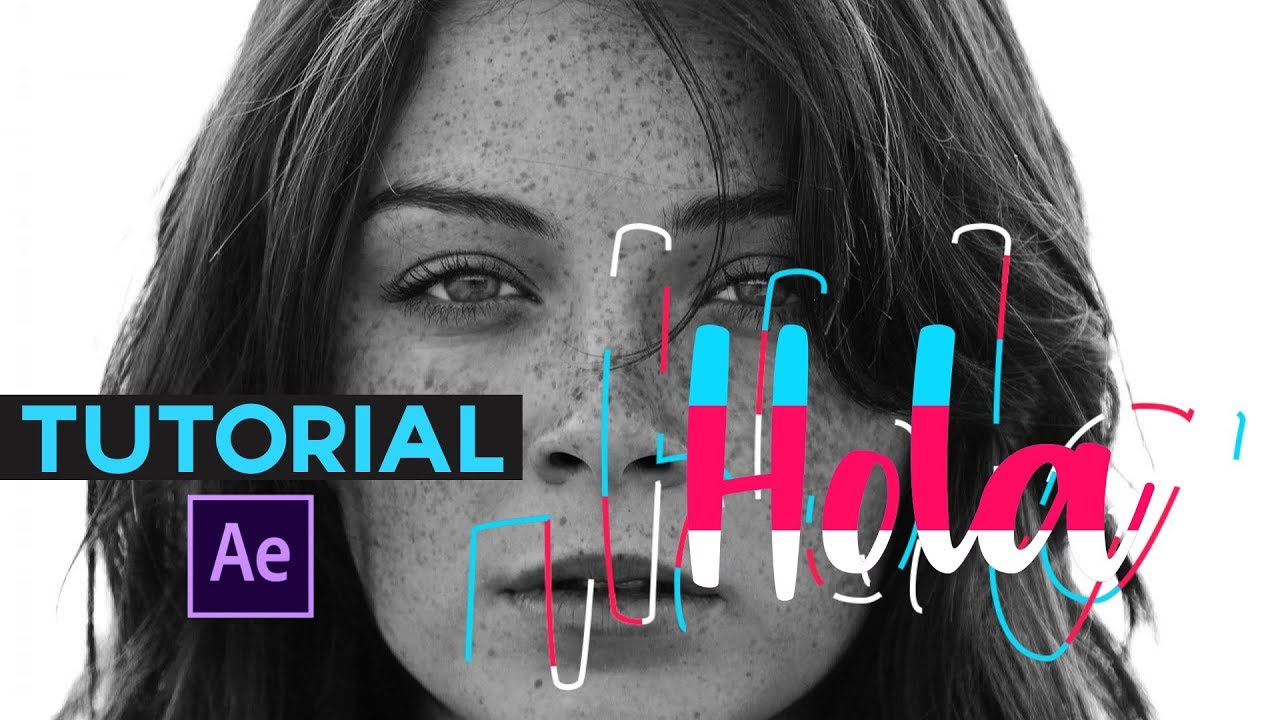
Como Animar Textos En After Effects Tutorial

PROGRAMACION ORIENTADA A OBJETOS EXPLICADA EN 10 MINUTOS
5.0 / 5 (0 votes)
