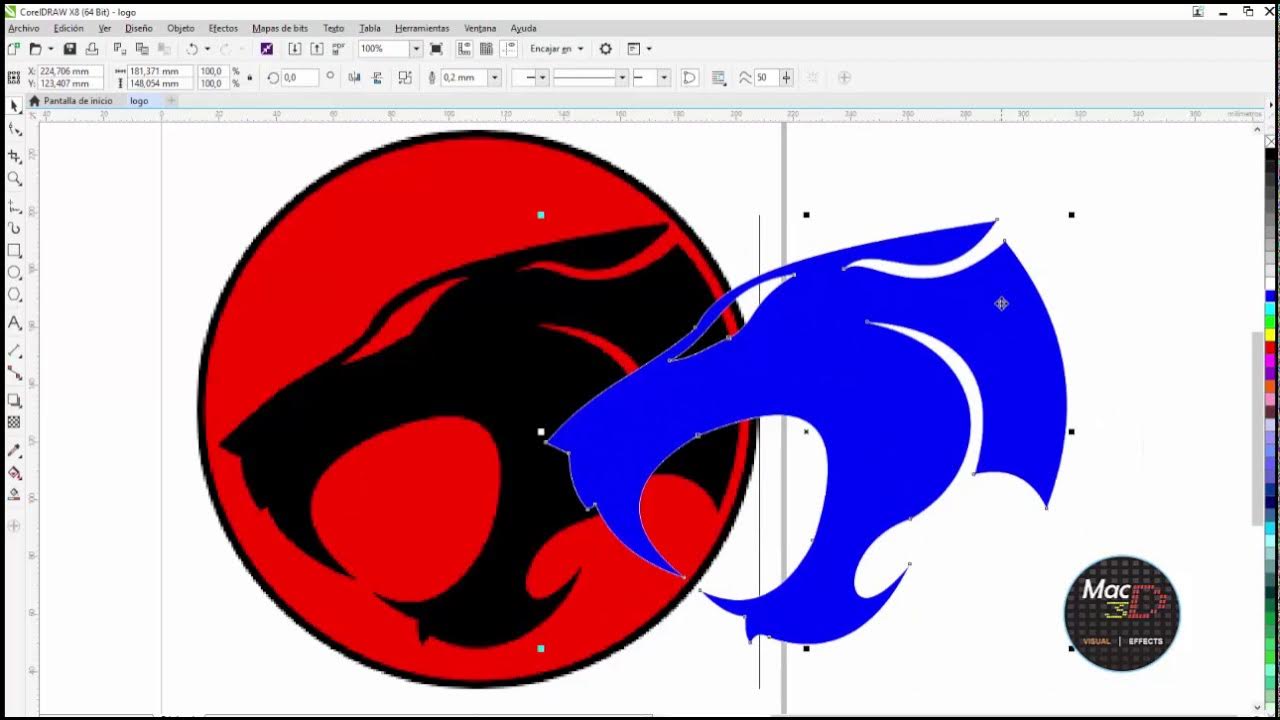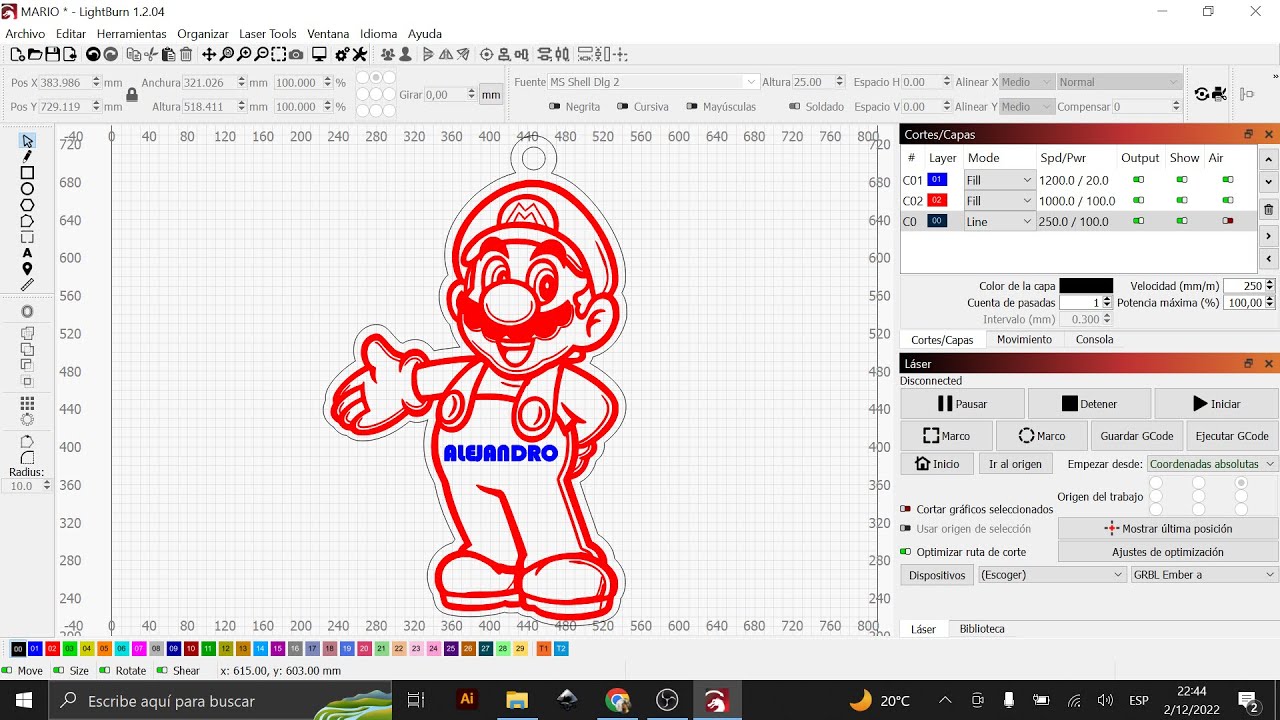💡DISEÑO 3D para IMPRIMIR (FUSION 360)💡
Summary
TLDREn este tutorial de Fusion 360, se explica cómo importar una imagen para dibujar sobre ella. Se detalla el proceso de importación, uso de la herramienta de canvas, creación de planos y extrusión. Se enseña a calibrar imágenes, dibujar líneas y curvas, y cómo usar la herramienta de espejo para crear un diseño simétrico. Además, se muestra cómo realizar cortes y aplicar filete para dar forma a un llavero, con un enlace al diseño en la descripción.
Takeaways
- 🖼️ La herramienta de canvas en Autodesk Fusion 360 permite importar imágenes y dibujar sobre ellas.
- 📐 Se pueden crear planos y realizar extrusiones para dar forma a los diseños en 3D.
- 🔍 La herramienta de 'insertar' es crucial para importar imágenes directamente en el programa.
- 📁 Al insertar una imagen, Fusion 360 crea automáticamente una carpeta de imágenes.
- 📏 La herramienta de 'calibrar' se usa para establecer la escala de la imagen importada.
- ✏️ Se pueden dibujar líneas rectas y punteadas en el plano superior utilizando la herramienta de 'sketch'.
- 🔄 Las líneas punteadas sirven como guías y no forman parte del diseño final.
- 🌀 La herramienta de 'curvas' permite generar arcos y curvas siguiendo los puntos seleccionados.
- 🔄 Se puede ajustar el contorno generado por las curvas moviendo los puntos de control.
- 🔩 La herramienta de 'mi error' (espejo) se usa para crear una versión simétrica del diseño.
- 🔩 La opción de 'juntar' permite fusionar el diseño espejo con el original en una sola pieza.
- 🛠️ Se pueden crear componentes nuevos y ocultar los planos originales para mantener la organización.
- 🔩 La herramienta de 'filete' se utiliza para redondear las aristas y bordes del diseño para mejorar su funcionalidad y estética.
Q & A
¿Qué herramienta es la más importante en Fusion 360 para dibujar sobre una imagen?
-La herramienta más importante es la de 'Canvas', que permite importar una imagen en el programa y dibujar sobre ella.
¿Cómo se inicia un proyecto en Fusion 360 según el guion?
-Para iniciar un proyecto en Fusion 360, se comienza por importar un dibujo utilizando la herramienta de 'Insertar'.
¿Qué opción permite importar imágenes directamente en Fusion 360?
-La opción para importar imágenes directamente es 'Insertar de mi computadora'.
¿Qué herramienta se utiliza para establecer una medida en una imagen importada?
-Para establecer una medida en una imagen importada, se utiliza la herramienta de 'Calibrar'.
¿Cuál es el propósito de las líneas punteadas en un dibujo en Fusion 360?
-Las líneas punteadas son líneas de trabajo que no cuentan como parte del plan y se utilizan como guías para dibujar.
¿Qué herramienta se usa para generar curvas siguiendo los contornos de una imagen en Fusion 360?
-Para generar curvas siguiendo los contornos de una imagen, se utiliza la herramienta de 'Curvas'.
¿Cómo se realiza un espejo de una imagen en Fusion 360?
-Para realizar un espejo de una imagen, se utiliza la herramienta 'Mi error', que permite reflejar la imagen sobre una cara seleccionada.
¿Qué operación se realiza para unir un espejo de una imagen con el original en Fusion 360?
-Para unir un espejo de una imagen con el original, se selecciona la opción 'juntar' en la herramienta de espejo.
¿Cómo se crea un agujero para un llavero en Fusion 360?
-Para crear un agujero para un llavero, se utiliza la herramienta de 'Círculo' y se especifica la distancia desde el borde utilizando líneas punteadas.
¿Qué herramienta se utiliza para redondear los bordes en Fusion 360?
-Para redondear los bordes en Fusion 360, se utiliza la herramienta de 'Filete'.
¿Dónde se puede encontrar el diseño y la imagen utilizada en el tutorial de Fusion 360?
-El diseño y la imagen utilizada en el tutorial se pueden encontrar en un enlace de Google Drive que se proporciona en la descripción del video.
Outlines

このセクションは有料ユーザー限定です。 アクセスするには、アップグレードをお願いします。
今すぐアップグレードMindmap

このセクションは有料ユーザー限定です。 アクセスするには、アップグレードをお願いします。
今すぐアップグレードKeywords

このセクションは有料ユーザー限定です。 アクセスするには、アップグレードをお願いします。
今すぐアップグレードHighlights

このセクションは有料ユーザー限定です。 アクセスするには、アップグレードをお願いします。
今すぐアップグレードTranscripts

このセクションは有料ユーザー限定です。 アクセスするには、アップグレードをお願いします。
今すぐアップグレード5.0 / 5 (0 votes)