Basic File Management
Summary
TLDRIn this tutorial, Mr. Kozub teaches essential computer skills for managing files and folders in Windows 10. He covers navigating through folders, renaming, deleting, and organizing files to maintain a tidy filesystem. Key topics include using File Explorer, resizing and moving windows, understanding the file system hierarchy, creating and renaming folders, and adjusting view options for better file management. The video also touches on the differences between local storage (like the D: drive) and network storage, emphasizing the importance of digital organization for computer proficiency.
Takeaways
- 💻 Basic computer skills include navigating through folders, renaming, deleting files and folders, and changing view options.
- 📁 To navigate folders in Windows 10, use File Explorer, which can be resized, moved, minimized, and maximized.
- 🔄 The taskbar can be used to quickly maximize or resize windows, and to switch between open applications.
- 🗂️ File systems are organized with folders inside folders, and the 'up arrow' in File Explorer helps navigate back to the parent directory.
- 📂 Creating a new folder can be done by right-clicking and selecting 'New' > 'Folder', or by typing directly in the folder area.
- 📄 Renaming a folder can be done by right-clicking and selecting 'Rename', or by pressing 'F2' while the folder is selected.
- 🗑️ Deleting a folder can be done by right-clicking and selecting 'Delete', or by pressing the 'Delete' key on the keyboard.
- 👀 View options in File Explorer can be changed to display files and folders in different ways, such as large icons, small icons, list, details, etc.
- 📊 The 'Details' view option is particularly useful as it shows additional information like file size, type, and modification date.
- 🔧 Customizing the view options allows for showing more details, such as creation date, and rearranging the order of displayed details for better organization.
Q & A
What is the purpose of the video by Mr. Kozub?
-The purpose of the video is to teach basic computer skills such as navigating through folders, renaming, deleting files and folders, and changing view options to keep the filesystem organized.
How does one open File Explorer in Windows 10?
-In Windows 10, File Explorer can be opened by clicking on the button at the bottom left of the screen, which is the File Explorer icon.
What is the function of the taskbar in Windows 10?
-The taskbar in Windows 10 allows users to move, resize, and close windows. It also provides a quick way to access open applications and the Start menu.
What is the difference between the 'Documents' folder and the 'video D' drive mentioned in the video?
-The 'Documents' folder is a network-accessible location where files are stored and can be accessed from any computer when logged into a school account. The 'video D' drive, on the other hand, is a physical storage location on the current computer and is not accessible from other computers.
How can one create a new folder in Windows 10?
-A new folder can be created by right-clicking in the desired location, selecting 'New', and then 'Folder'. Alternatively, one can simply right-click, and start typing the folder name without deleting the default text.
What does the address bar in File Explorer indicate?
-The address bar in File Explorer indicates the current location within the file system, showing the path from the root to the current folder.
What is the use of the back and forward buttons in File Explorer?
-The back button in File Explorer takes the user to the previous folder they were in, while the forward button returns to the folder they were in before using the back button.
How can one change the view options of folders in Windows 10?
-The view options can be changed by clicking on 'View' at the top of the File Explorer window, where different display options such as 'Extra Large Icons', 'Small Icons', 'Tiles', 'Medium Icons', 'List', 'Details', and 'Content' are available.
Why is the 'Details' view considered the most useful in File Explorer?
-The 'Details' view is considered the most useful because it provides more information about the files and folders, such as date modified, type, and size, which can be helpful for organization and file management.
How can one rename a file or folder in Windows 10?
-A file or folder can be renamed by right-clicking on it and selecting 'Rename', or by clicking on it once to select it, then clicking on the name again to make it editable.
What is the quickest way to delete a file or folder in Windows 10?
-The quickest way to delete a file or folder is to select it and press the 'Delete' button on the keyboard.
Outlines

このセクションは有料ユーザー限定です。 アクセスするには、アップグレードをお願いします。
今すぐアップグレードMindmap

このセクションは有料ユーザー限定です。 アクセスするには、アップグレードをお願いします。
今すぐアップグレードKeywords

このセクションは有料ユーザー限定です。 アクセスするには、アップグレードをお願いします。
今すぐアップグレードHighlights

このセクションは有料ユーザー限定です。 アクセスするには、アップグレードをお願いします。
今すぐアップグレードTranscripts

このセクションは有料ユーザー限定です。 アクセスするには、アップグレードをお願いします。
今すぐアップグレード関連動画をさらに表示

Motion Characteristics of a Projectile
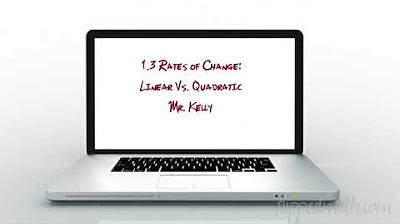
AP Precalculus – 1.3 Rates of Change Linear and Quadratic Functions

CARA MUDAH BEDAIN THEY, THEY’RE, THEIR, DAN THERE - Kampung Inggris LC | Teatu
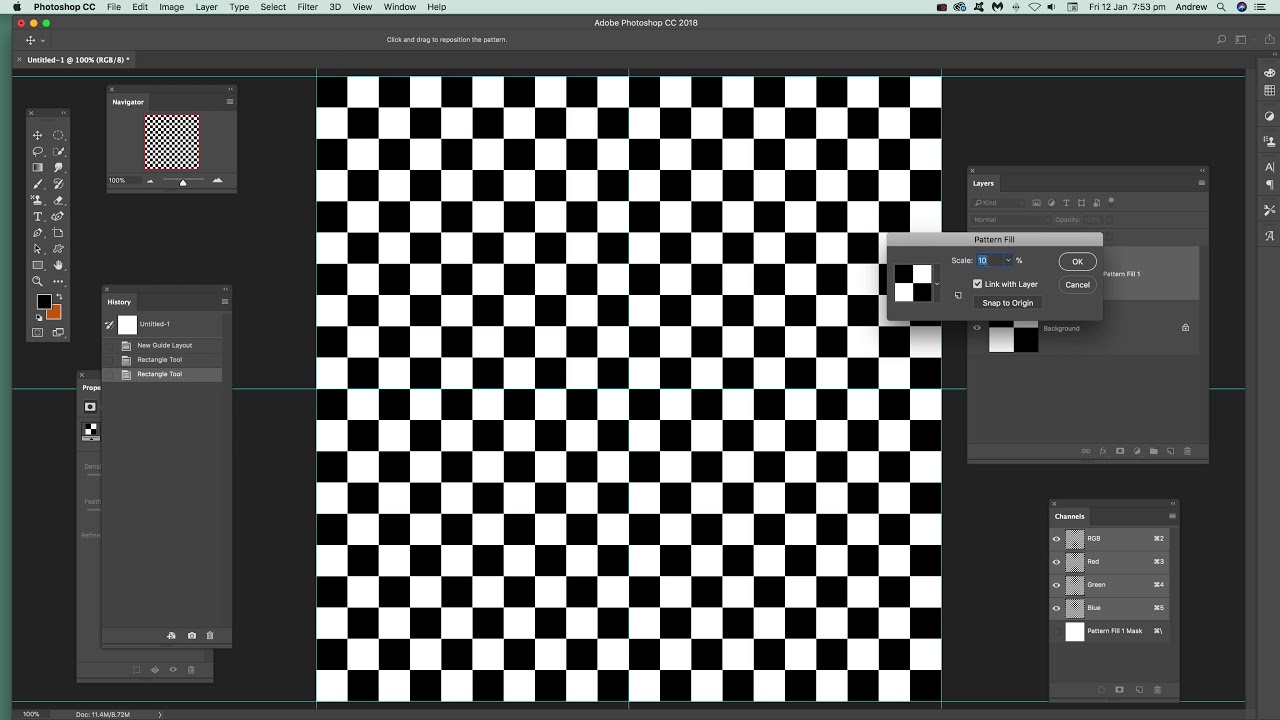
Create checkerboard pattern in Photoshop tutorial how to
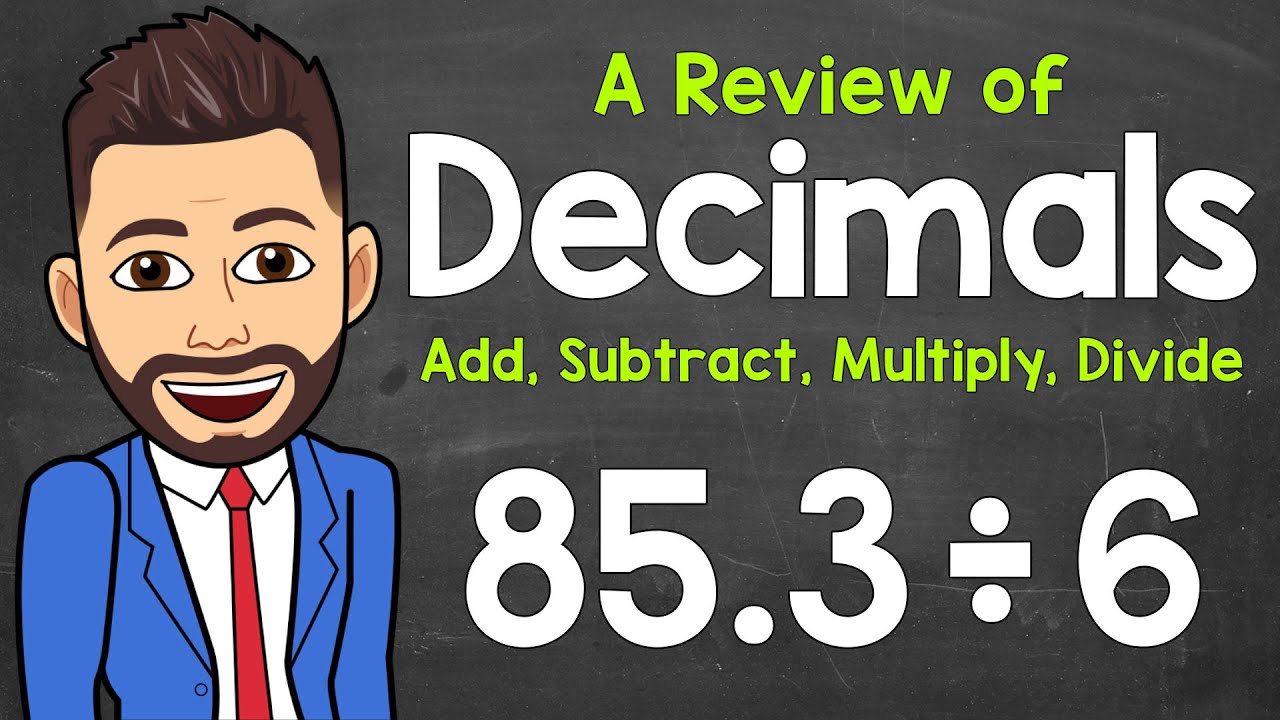
How to Add, Subtract, Multiply, and Divide Decimals | A Review of Decimals | Math with Mr. J

(BOCORAN) SOAL TES MASUK SMP/MTs‼️PART 1
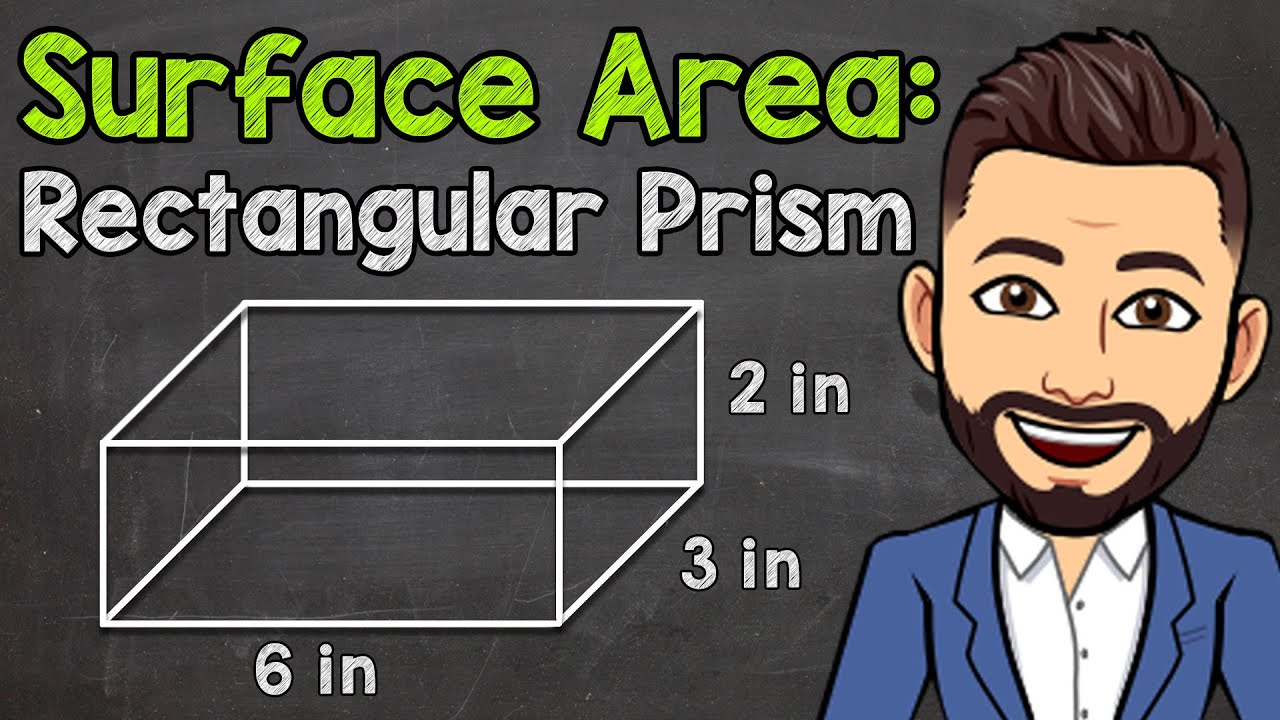
How to Find the Surface Area of a Rectangular Prism | Math with Mr. J
5.0 / 5 (0 votes)
