📷Cómo CAPTURAR la PANTALLA en pc WINDOWS 10 Fácil: Captura lo que Quieras
Summary
TLDREn este vídeo se explica cómo realizar una captura de pantalla en Windows 10 de manera sencilla. Se inicia buscando la aplicación 'Recorte y anotación' en el menú Inicio o a través de la barra de búsqueda. Una vez abierta, se muestra cómo capturar la pantalla completa o una sección específica, arrastrando el mouse para seleccionar el área. Además, se detallan las opciones de edición, como añadir anotaciones y dibujos, y cómo guardar, copiar o compartir la imagen capturada. El vídeo termina alentando a los usuarios a practicar esta técnica útil y fácil de aprender.
Takeaways
- 🔍 Para capturar una pantalla en Windows 10, se necesita la aplicación 'Recorte y anotación'.
- 💡 Si no encuentra la aplicación en el inicio, se puede buscar en la barra de búsqueda de Windows escribiendo 'screen chart'.
- 📁 Al abrir 'Recorte y anotación', se puede capturar la pantalla completa o una sección específica.
- 🖱️ Para tomar una captura, se presiona y mantiene el botón primario del mouse y se arrastra sobre el área a capturar.
- 📸 Al soltar el botón del mouse, se muestra la captura de pantalla en alta definición.
- ✏️ Es posible editar las capturas con anotaciones, dibujos o marcas.
- 🗑️ La herramienta permite borrar ediciones o anotaciones que no se deseen.
- 💾 Se pueden guardar las capturas en una carpeta específica o copiarlas para usarlas en otros lugares.
- 🔄 También se ofrece la opción de compartir la captura de pantalla directamente desde la aplicación.
- 🔄 Para tomar otra captura, simplemente se selecciona 'Nuevo' en la aplicación.
Q & A
¿Cómo se puede abrir la aplicación de captura de pantalla en Windows 10 si no está en el inicio?
-Si la aplicación no está en el inicio, puedes buscarla en la barra de búsqueda de Windows escribiendo 'screen sketch' o 'recorte y anotación'.
¿Qué herramienta se utiliza para capturar la pantalla en Windows 10 según el guion?
-Se utiliza la herramienta llamada 'Screen Sketch' o 'Recorte y Anotación' para capturar la pantalla en Windows 10.
¿Cómo se inicia el proceso de captura de pantalla en la aplicación 'Screen Sketch'?
-Para iniciar la captura de pantalla, se abre la aplicación 'Screen Sketch' y se da clic en el botón de captura.
¿Qué se debe hacer para capturar una sección específica de la pantalla en Windows 10?
-Para capturar una sección específica, se presiona y se mantiene el botón primario del mouse mientras se arrastra sobre la área que se desea capturar.
¿Cómo se puede editar una captura de pantalla una vez que se ha tomado?
-Una vez que se ha tomado la captura, se pueden hacer anotaciones, dibujos o marcas en la imagen directamente desde la aplicación 'Screen Sketch'.
¿Qué opciones de edición están disponibles en la aplicación 'Screen Sketch' después de tomar una captura?
-Las opciones de edición disponibles incluyen agregar anotaciones, dibujar, marcar y borrar elementos en la captura de pantalla.
¿Cómo se guarda una captura de pantalla en la aplicación 'Screen Sketch'?
-Para guardar una captura, se selecciona la opción 'Guardar' en la aplicación 'Screen Sketch' y se elige la carpeta de destino.
¿Son posibles otras acciones además de guardar una captura de pantalla en 'Screen Sketch'?
-Sí, además de guardar, también es posible copiar la imagen o compartirla directamente desde la aplicación 'Screen Sketch'.
¿Cuál es la calidad de las capturas de pantalla que se pueden tomar con 'Screen Sketch'?
-Las capturas de pantalla que se toman con 'Screen Sketch' son de alta definición.
¿Cómo se inicia una nueva captura de pantalla después de haber completado una?
-Para iniciar una nueva captura, se da clic en el botón de captura nuevamente en la aplicación 'Screen Sketch'.
Outlines

このセクションは有料ユーザー限定です。 アクセスするには、アップグレードをお願いします。
今すぐアップグレードMindmap

このセクションは有料ユーザー限定です。 アクセスするには、アップグレードをお願いします。
今すぐアップグレードKeywords

このセクションは有料ユーザー限定です。 アクセスするには、アップグレードをお願いします。
今すぐアップグレードHighlights

このセクションは有料ユーザー限定です。 アクセスするには、アップグレードをお願いします。
今すぐアップグレードTranscripts

このセクションは有料ユーザー限定です。 アクセスするには、アップグレードをお願いします。
今すぐアップグレード関連動画をさらに表示

✅ 15 TRUCOS de Windows que debes de conocer para ¡DOMINARLO!

¿Cómo detectar una FAKE NEWS?
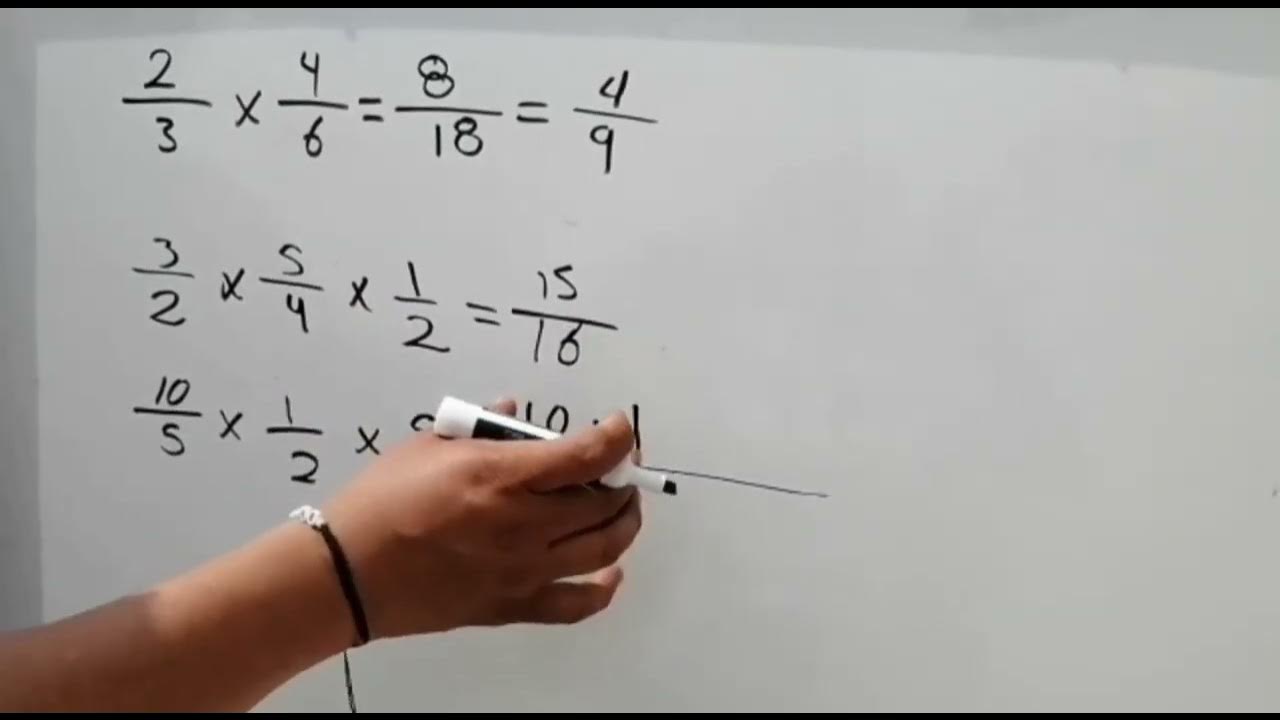
Multiplicación de fracciones

Cómo FORMATEAR tu PC con WINDOWS 10!

✔ Te lo Explico en 10 MINUTOS | PROGRAMACIÓN MULTIPROCESO| SERVICIOS Y PROCESOS | DAM

Como Grabar la Pantalla de tu PC en WINDOWS 10 Gratis y Rapido (SIN INSTALAR NADA)
5.0 / 5 (0 votes)
