Tutorial Google Drive 2020 (Cómo funciona Google Drive)
Summary
TLDREn este video, Miguel Vela presenta Google Drive, una herramienta gratuita de almacenamiento en la nube. Explica que permite subir archivos como fotos, videos, documentos, etc., y cuenta con 15 GB gratuitos. Destaca su accesibilidad desde diferentes dispositivos y la capacidad de compartir archivos de manera pública o privada. También menciona la integración con otros servicios de Google y la colaboración en tiempo real. Finalmente, guía a los usuarios en cómo crear una cuenta de Google y subir archivos a Google Drive.
Takeaways
- 😀 El nombre del presentador es Miguel Vela y su canal se llama 'El Tío'.
- 📂 Se discute Google Drive, una herramienta de almacenamiento en la nube gratuita.
- 🔗 Google Drive permite subir archivos como fotos, videos, músicas, documentos y archivos PDF.
- 💾 Se ofrecen 15 GB de espacio de almacenamiento gratuito para uso personal.
- 📱 Puedes acceder a la información en Google Drive desde múltiples dispositivos siempre que tengas conexión a Internet.
- 🔒 Los archivos en Google Drive pueden ser compartidos de manera pública o privada, y se pueden controlar los permisos de acceso.
- 🌐 Google Drive es una herramienta de una de las corporaciones más grandes del mundo, lo que garantiza su estabilidad y acceso a otras herramientas de Google.
- 🔗 La información almacenada en Google Drive no se daña físicamente, a diferencia de los discos duros.
- 👥 Google Drive permite la colaboración en tiempo real con equipos de personas en diferentes lugares del mundo.
- 📧 Para usar Google Drive, se necesita una cuenta de Google, que se puede crear a través de Gmail.
- 📁 Se explican los pasos para crear una cuenta de Gmail y acceder a Google Drive, así como para subir y compartir archivos.
Q & A
¿Qué es Google Drive y qué permite hacer?
-Google Drive es una herramienta de almacenamiento en la nube que permite guardar información de forma segura en internet, similar a una memoria USB pero virtual. Se puede subir prácticamente cualquier tipo de archivo, como fotos, vídeos, músicas, documentos, archivos PDF, PowerPoint, etc.
¿Cuánto espacio de almacenamiento gratuito ofrece Google Drive?
-Google Drive ofrece 15 gigabytes de espacio de almacenamiento gratuito para su uso personal.
¿Cómo se puede acceder a la información almacenada en Google Drive?
-Se puede acceder a la información en Google Drive desde diferentes dispositivos como celulares, laptops, PCs, tablets y smartphones, siempre que se cuente con conexión a internet.
¿Pueden ser los archivos de Google Drive públicos o privados?
-Sí, los archivos en Google Drive se pueden hacer públicos o privados. También se pueden compartir con cualquier persona del mundo, con tus contactos específicos, o mantenerlos solo para uno mismo.
¿Qué ventajas tiene Google Drive sobre el almacenamiento en un disco duro físico?
-Google Drive, al ser una nube, no se puede dañar, quemar o sufrir fallos físicos como un disco duro. Además, permite trabajar en tiempo real y simultáneamente con equipos de todo el mundo.
¿Cómo se crea una cuenta en Google Drive?
-Para crear una cuenta en Google Drive, primero se necesita un correo electrónico de Google (Gmail). Si no se tiene, se debe crear uno ingresando nombre, apellido, correo electrónico, contraseña y confirmación. Posteriormente, se accede a Google Drive a través del navegador y se inicia sesión con las credenciales del Gmail.
¿Cómo se suben archivos a Google Drive?
-Para subir archivos a Google Drive, se hace clic en 'Nuevo' y luego en 'Subir archivos', se seleccionan los archivos desde el escritorio o cualquier ubicación en el dispositivo y se inicia el proceso de subida.
¿Cómo se comparte un archivo en Google Drive?
-Para compartir un archivo en Google Drive, se hace clic derecho sobre el archivo, se selecciona 'Compartir' y se introduce la dirección de correo de las personas con quienes se desea compartir. También se puede obtener un vínculo para compartir y copiarlo para su distribución.
¿Qué opciones de colaboración en tiempo real ofrece Google Drive?
-Google Drive permite trabajar en tiempo real y simultáneamente en archivos con otros usuarios desde cualquier parte del mundo, respetando los cambios en tiempo real.
¿Cuáles son algunas de las herramientas adicionales que Google Drive ofrece?
-Además del almacenamiento de archivos, Google Drive ofrece herramientas como Documentos de Google, Hojas de cálculo de Google, Presentaciones de Google, Formulario, Dibujo, Google Maps y Google Jamboard para una variedad de funciones.
Outlines

Esta sección está disponible solo para usuarios con suscripción. Por favor, mejora tu plan para acceder a esta parte.
Mejorar ahoraMindmap

Esta sección está disponible solo para usuarios con suscripción. Por favor, mejora tu plan para acceder a esta parte.
Mejorar ahoraKeywords

Esta sección está disponible solo para usuarios con suscripción. Por favor, mejora tu plan para acceder a esta parte.
Mejorar ahoraHighlights

Esta sección está disponible solo para usuarios con suscripción. Por favor, mejora tu plan para acceder a esta parte.
Mejorar ahoraTranscripts

Esta sección está disponible solo para usuarios con suscripción. Por favor, mejora tu plan para acceder a esta parte.
Mejorar ahoraVer Más Videos Relacionados
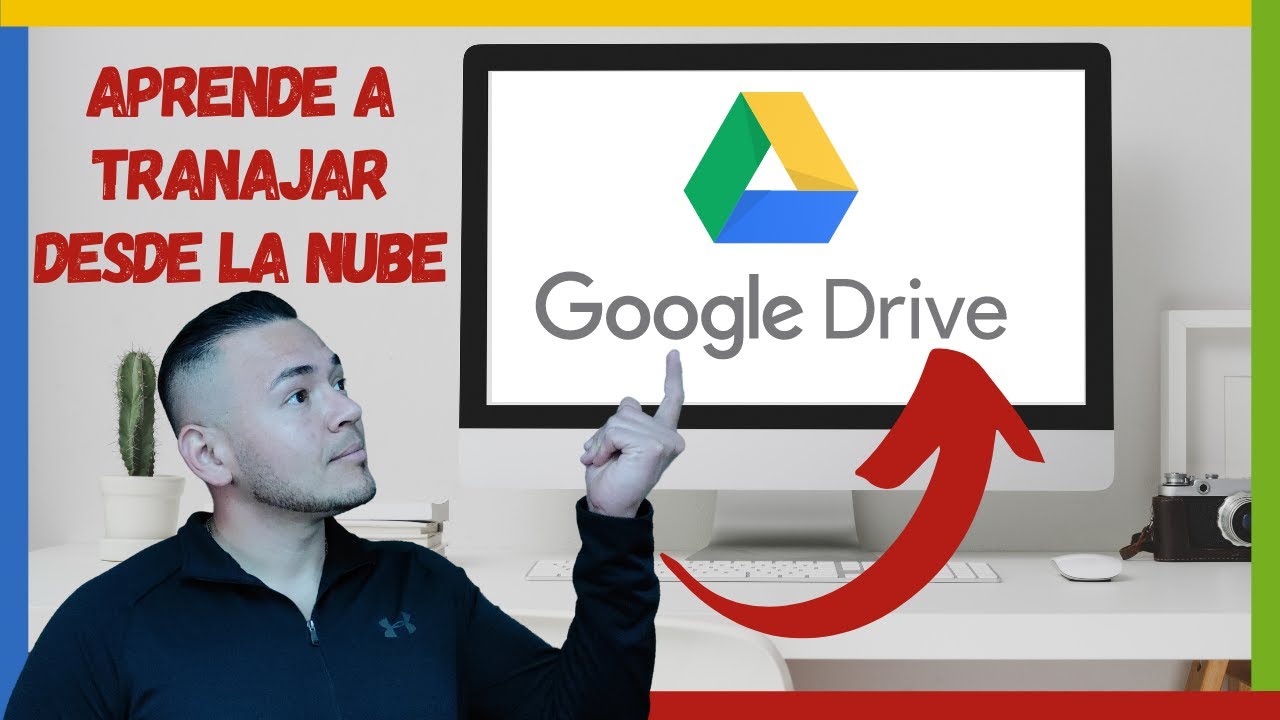
☁¿Cómo trabajar desde la NUBE❓ 📩(Curso de Gmail)

¿Cuál es la MEJOR NUBE de almacenamiento en 2024? iCloud vs Google Drive vs Dropbox vs OneDrive

✅ Cómo usar Microsoft OneDrive ☁

Que Es Google Drive y Como Funciona | Tutorial Como Usar Google Drive 2024
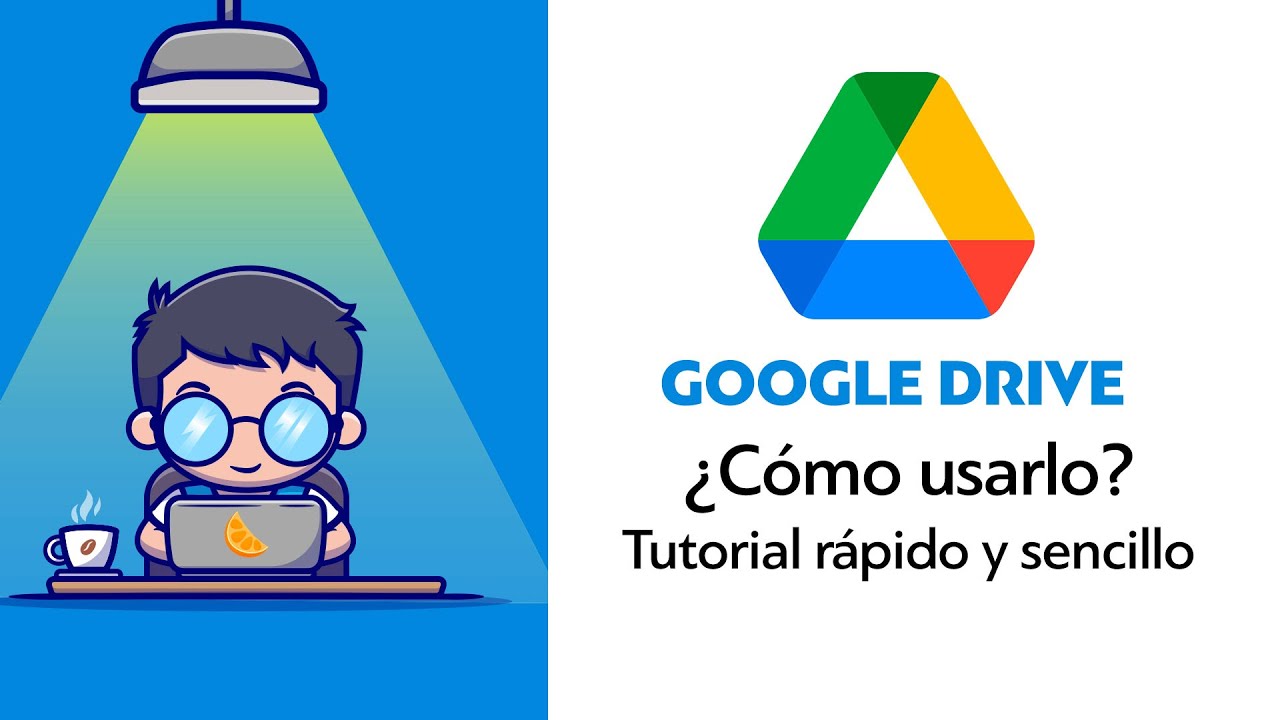
¿CÓMO USAR GOOGLE DRIVE? - Guía completa y Fácil (2023)
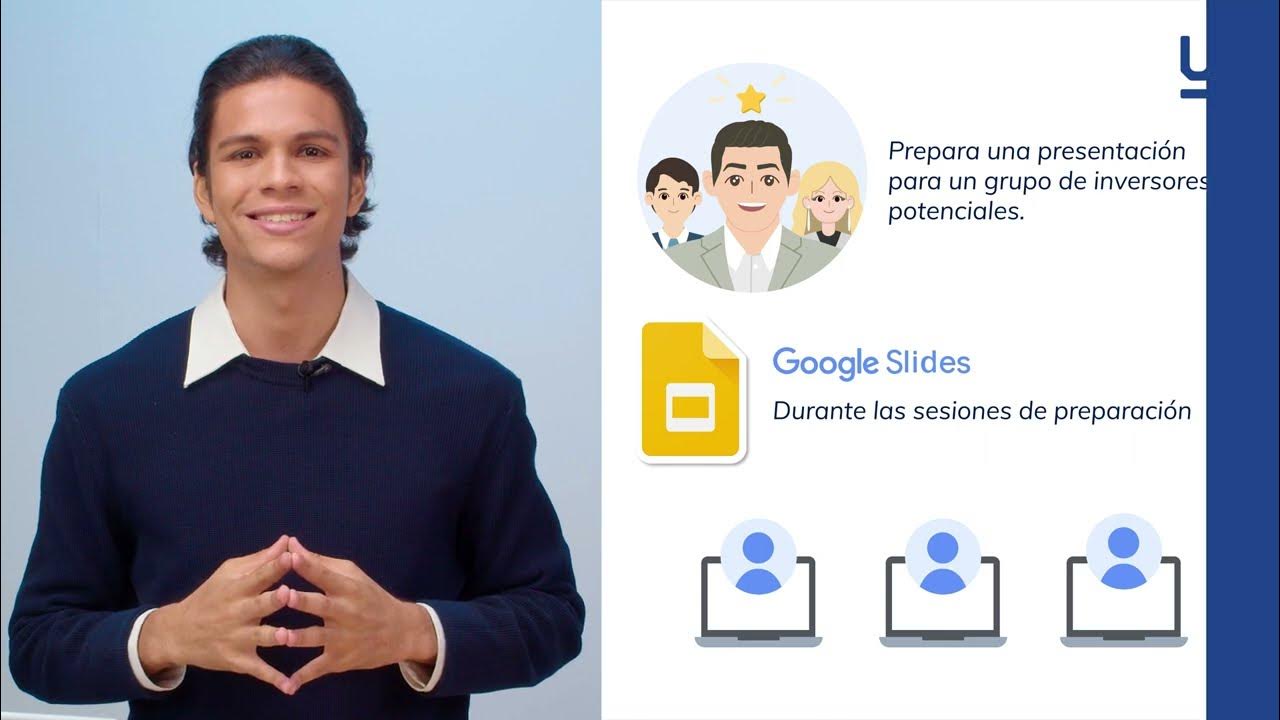
INFORMÁTICA U3 C2 1
5.0 / 5 (0 votes)