Tableau Desktop : Switcher deux feuilles dans un tableau de bord
Summary
TLDRDans ce tutoriel, découvrez comment superposer deux graphiques (secteur et barre) dans un tableau de bord Tableau et les rendre interactifs grâce à un paramètre déroulant. L'utilisateur peut sélectionner dynamiquement quel graphique afficher, en fonction du choix effectué dans la liste. Le processus inclut la création des graphiques, l'ajout d'un paramètre pour l'interactivité, l'utilisation de champs calculés pour filtrer les données et enfin, l'assemblage des éléments dans un tableau de bord avec une superposition de feuilles en mode flottant. Ce tutoriel est idéal pour rendre vos tableaux de bord plus interactifs et personnalisés.
Takeaways
- 😀 Créez un graphique en secteur dans Tableau en ajoutant la dimension 'Segment' à l'étagère Couleur et la mesure 'Vente' à l'étagère Taille.
- 😀 Modifiez l'arrière-plan du graphique en secteur pour qu'il soit transparent, afin de permettre une superposition fluide avec d'autres graphiques.
- 😀 Créez un graphique à barres verticales pour afficher la quantité vendue par sous-catégorie en ajoutant la dimension 'Sous-catégorie' aux Colonnes et la mesure 'Quantité' aux Lignes.
- 😀 Créez un paramètre appelé 'Sélection' pour permettre à l'utilisateur de choisir entre les graphiques 'Secteur' et 'Bar' via une liste déroulante.
- 😀 Utilisez des champs calculés pour filtrer chaque graphique en fonction de la sélection dans le paramètre, en affichant ou masquant le graphique en fonction de la valeur choisie.
- 😀 Appliquez le filtre de manière à afficher uniquement le graphique correspondant à la valeur sélectionnée dans le paramètre (1 pour afficher, 0 pour masquer).
- 😀 Testez les filtres en modifiant la valeur du paramètre pour vérifier que le graphique sélectionné est bien visible et que l'autre est masqué.
- 😀 Créez un tableau de bord en mode taille automatique pour y placer vos graphiques superposés.
- 😀 Assurez-vous de positionner les graphiques en mode flottant, ce qui permet de les superposer dans le tableau de bord.
- 😀 Utilisez la grille du tableau de bord pour aligner correctement les graphiques et s'assurer qu'ils sont de la même taille et bien positionnés.
- 😀 Enfin, testez l'interactivité du tableau de bord en sélectionnant un graphique dans le paramètre, ce qui affichera le graphique choisi et masquera l'autre.
Q & A
Quel est l'objectif principal de ce tutoriel ?
-L'objectif principal du tutoriel est d'expliquer comment superposer deux feuilles de calcul (un graphique en secteur et un graphique à barre verticale) dans un tableau de bord Tableau et de les interchanger à l'aide d'un paramètre de liste déroulante.
Pourquoi est-il important de rendre l'arrière-plan du graphique en secteur transparent ?
-L'arrière-plan transparent est crucial pour la suite du tutoriel, car il permet de superposer correctement les deux graphiques dans le tableau de bord sans que l'arrière-plan blanc n'interfère avec la visibilité des éléments superposés.
Comment crée-t-on un paramètre pour sélectionner entre les graphiques ?
-Le paramètre est créé en choisissant un type de données 'chaîne' et en autorisant les valeurs 'Secteur' et 'Bar'. Ce paramètre permet ensuite de sélectionner le graphique à afficher dans le tableau de bord.
Que fait le champ calculé créé pour chaque graphique (Secteur et Bar) ?
-Les champs calculés pour chaque graphique (Secteur et Bar) sont utilisés comme filtres. Ils vérifient si la valeur du paramètre correspond au nom du graphique et filtrent les données en fonction de cette condition, masquant ou affichant le graphique sélectionné.
Pourquoi faut-il utiliser un mode 'flottant' pour les feuilles dans le tableau de bord ?
-Le mode 'flottant' est utilisé pour permettre la superposition des deux feuilles, car il n'est pas possible de superposer des feuilles en mode 'tuile'. Cela permet d'avoir un contrôle précis sur le placement des graphiques dans le tableau de bord.
Quel est le rôle de la grille dans le tableau de bord ?
-La grille dans le tableau de bord sert à aligner et positionner correctement les deux feuilles superposées, garantissant ainsi un affichage cohérent et bien organisé des graphiques.
Comment fonctionne le paramètre de liste déroulante dans le tableau de bord ?
-Le paramètre de liste déroulante permet de sélectionner l'un des deux graphiques (Secteur ou Bar) à afficher. En fonction du choix dans le paramètre, le graphique correspondant est visible tandis que l'autre est masqué.
Pourquoi est-il nécessaire de masquer les titres des graphiques dans le tableau de bord ?
-Il est nécessaire de masquer les titres des graphiques pour éviter les redondances et garantir un affichage propre et épuré, en particulier lorsque les graphiques sont superposés.
Que se passe-t-il si la valeur du paramètre ne correspond pas au graphique affiché ?
-Si la valeur du paramètre ne correspond pas à la feuille de calcul affichée, le filtre n'affichera pas les données correctement. Dans ce cas, il faut ajuster la valeur du paramètre pour que le graphique correct soit affiché.
Quels types de graphiques sont utilisés dans ce tutoriel ?
-Les deux types de graphiques utilisés dans ce tutoriel sont un graphique en secteur (pour afficher les ventes par segment) et un graphique à barres verticales (pour afficher la quantité vendue par sous-catégorie).
Outlines

Dieser Bereich ist nur für Premium-Benutzer verfügbar. Bitte führen Sie ein Upgrade durch, um auf diesen Abschnitt zuzugreifen.
Upgrade durchführenMindmap

Dieser Bereich ist nur für Premium-Benutzer verfügbar. Bitte führen Sie ein Upgrade durch, um auf diesen Abschnitt zuzugreifen.
Upgrade durchführenKeywords

Dieser Bereich ist nur für Premium-Benutzer verfügbar. Bitte führen Sie ein Upgrade durch, um auf diesen Abschnitt zuzugreifen.
Upgrade durchführenHighlights

Dieser Bereich ist nur für Premium-Benutzer verfügbar. Bitte führen Sie ein Upgrade durch, um auf diesen Abschnitt zuzugreifen.
Upgrade durchführenTranscripts

Dieser Bereich ist nur für Premium-Benutzer verfügbar. Bitte führen Sie ein Upgrade durch, um auf diesen Abschnitt zuzugreifen.
Upgrade durchführenWeitere ähnliche Videos ansehen

Apprendre Excel pour débutants - Les bases d'Excel
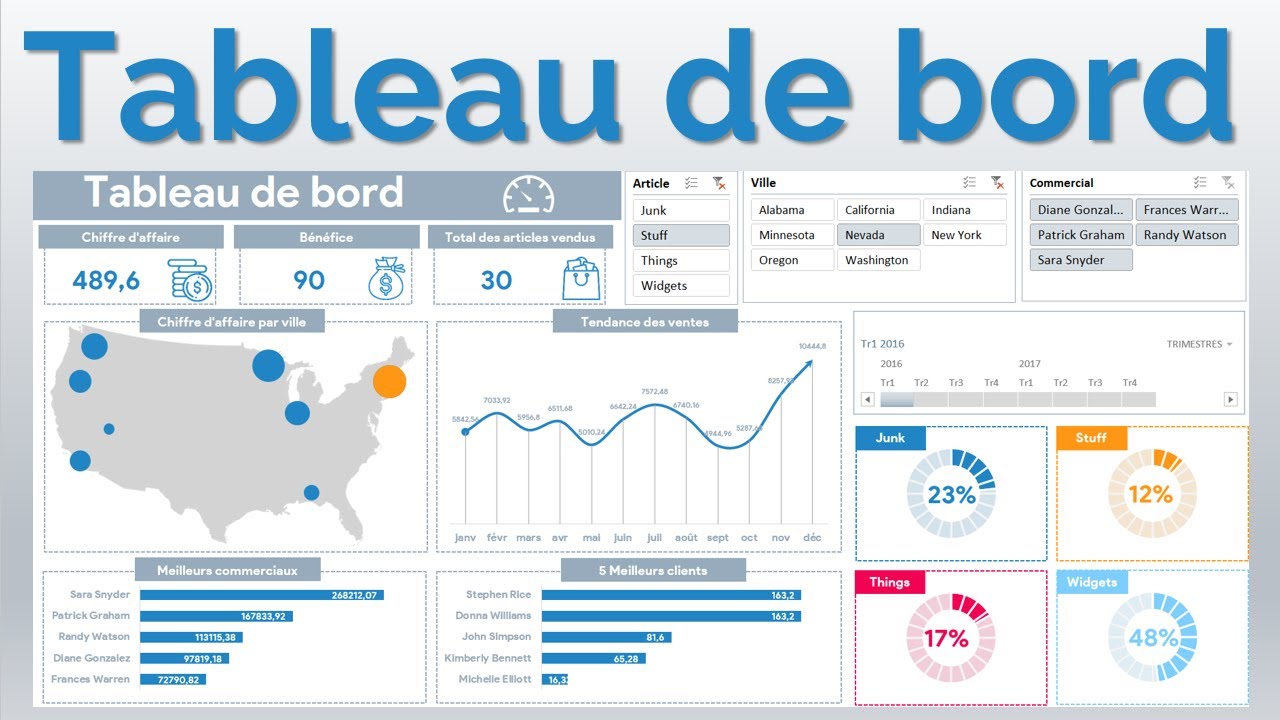
Excel #31: Tableau de bord pour visualiser les indicateurs de performance du service commercial.

Tradingview Automation - Edit Triggers

Wazuh Series - 2. Instalasi Wazuh di Ubuntu Server 22.04

[Tuto] Créer un tableau croisé dynamique dans Excel 2019
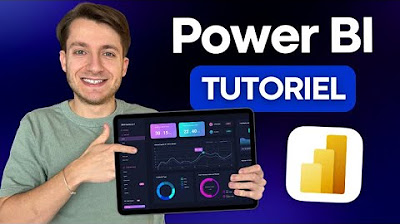
Power BI : La Formation ultime | Tutoriel complet pour débutants
5.0 / 5 (0 votes)
