¿Cómo generar una cita MLA en Google Docs?
Summary
TLDREste video explica cómo generar citas en formato MLA en Google Docs de manera sencilla. Primero, se accede a la herramienta de citas en el menú de herramientas, donde se selecciona el estilo MLA (o APA o Chicago). Luego, se agrega la fuente (como un libro) mediante su ISBN, y Google Docs busca automáticamente los detalles del libro. Para citarlo en el texto, basta con hacer clic en 'Citar' y agregar el número de página. Finalmente, se inserta la lista de obras citadas al final del documento con un solo clic, facilitando la creación de citas y bibliografía en MLA.
Takeaways
- 😀 Utiliza el menú 'Herramientas' en Google Docs para acceder a la función de citas.
- 😀 En el menú desplegable, selecciona 'Citas' para gestionar las fuentes.
- 😀 El formato MLA es el predeterminado, pero puedes elegir APA o Chicago si lo prefieres.
- 😀 Haz clic en 'Añadir fuente' para agregar una nueva referencia.
- 😀 Para citar un libro, introduce el ISBN si está disponible para que Google Docs lo encuentre automáticamente.
- 😀 Una vez que se encuentra el libro, puedes agregarlo a tu lista de fuentes sin necesidad de escribirlo manualmente.
- 😀 Cuando quieras insertar una cita, coloca el cursor en el lugar correspondiente y selecciona 'Citar'.
- 😀 Si es necesario, puedes agregar el número de la página al insertar la cita.
- 😀 Una vez que hayas insertado todas tus citas, haz clic en 'Insertar obras citadas' para generar la lista completa de fuentes al final del documento.
- 😀 La herramienta de citas de Google Docs facilita la creación de citas MLA, APA y Chicago sin tener que escribir manualmente las referencias.
Q & A
¿Cómo puedo generar citas MLA en Google Docs?
-Para generar citas MLA en Google Docs, ve al menú de Herramientas, selecciona Citas, y luego elige el formato MLA. Puedes agregar la fuente y luego insertar las citas en tu documento.
¿Qué herramientas necesito para generar citas MLA en Google Docs?
-Necesitas utilizar la herramienta de Citas que se encuentra en el menú Herramientas de Google Docs. Esta herramienta te permite seleccionar el formato MLA, APA o Chicago.
¿Puedo elegir otro formato de cita además de MLA en Google Docs?
-Sí, además de MLA, puedes elegir los formatos APA o Chicago desde el menú de la herramienta de Citas en Google Docs.
¿Cómo se añade una fuente en Google Docs?
-Para añadir una fuente, haz clic en 'Añadir fuente' en la herramienta de Citas. Puedes elegir el tipo de fuente, como un libro, y luego ingresar la información correspondiente, como el ISBN.
¿Es necesario escribir manualmente la información de los libros en Google Docs?
-No, si el libro tiene un ISBN, puedes introducirlo y Google Docs buscará automáticamente el libro, ahorrándote el trabajo de escribirlo manualmente.
¿Qué debo hacer si no tengo el ISBN del libro?
-Si no tienes el ISBN, puedes ingresar la información manualmente o elegir otro tipo de fuente que no requiera el ISBN.
¿Cómo se cita un libro dentro del texto en Google Docs?
-Para citar un libro dentro del texto, coloca el cursor donde quieres insertar la cita, haz clic en 'Citar', y luego ingresa el número de página correspondiente.
¿Cómo inserto una lista de obras citadas en Google Docs?
-Una vez que hayas citado tus fuentes en el documento, coloca el cursor al final del texto y haz clic en 'Insertar obras citadas' para que la lista de referencias aparezca al final del documento.
¿Qué sucede si hago clic en 'Añadir fuente' sin tener el ISBN?
-Si no tienes el ISBN, puedes seleccionar manualmente el tipo de fuente, como un libro, y completar los campos de información requeridos para la cita.
¿Puedo editar una fuente después de agregarla a Google Docs?
-Sí, puedes editar cualquier fuente después de añadirla, cambiando los detalles según sea necesario antes de insertar la cita en el documento.
Outlines

Dieser Bereich ist nur für Premium-Benutzer verfügbar. Bitte führen Sie ein Upgrade durch, um auf diesen Abschnitt zuzugreifen.
Upgrade durchführenMindmap

Dieser Bereich ist nur für Premium-Benutzer verfügbar. Bitte führen Sie ein Upgrade durch, um auf diesen Abschnitt zuzugreifen.
Upgrade durchführenKeywords

Dieser Bereich ist nur für Premium-Benutzer verfügbar. Bitte führen Sie ein Upgrade durch, um auf diesen Abschnitt zuzugreifen.
Upgrade durchführenHighlights

Dieser Bereich ist nur für Premium-Benutzer verfügbar. Bitte führen Sie ein Upgrade durch, um auf diesen Abschnitt zuzugreifen.
Upgrade durchführenTranscripts

Dieser Bereich ist nur für Premium-Benutzer verfügbar. Bitte führen Sie ein Upgrade durch, um auf diesen Abschnitt zuzugreifen.
Upgrade durchführenWeitere ähnliche Videos ansehen
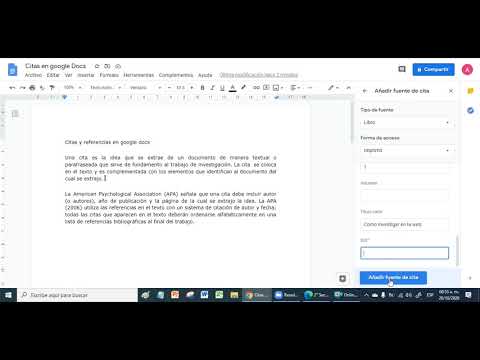
Citar en formato APA en google docs | Citas y referencias en google docs 2021
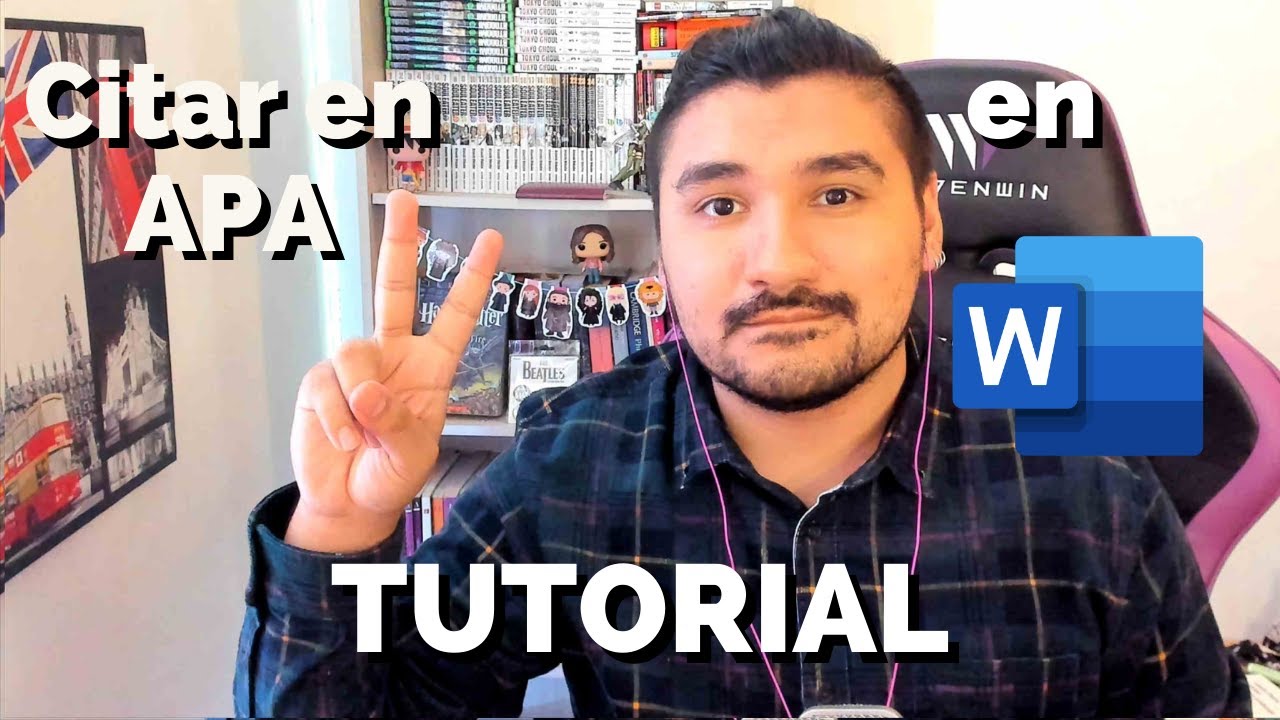
¿CÓMO CITAR EN APA CON WORD?

NORMAS APA: CITAR PÁGINAS WEB, SEXTA EDICIÓN 2017 EN WORD

💚🕵 Cómo citar con Normas APA - Formato APA - Parte 2 - Citar varios autores - Aprender a investigar

📝 Curso Google Docs ✅ Formato de párrafo
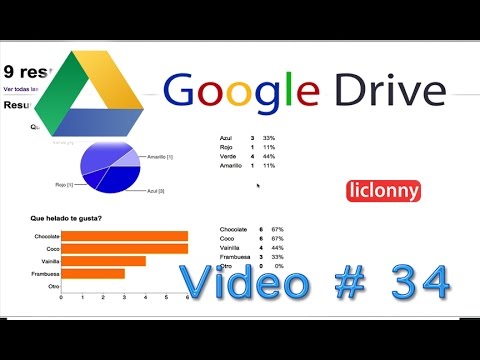
Google Drive. Tutorial 34. Formularios. ¿Cómo Visualizar el Análisis de Resultados?. liclonny
5.0 / 5 (0 votes)
