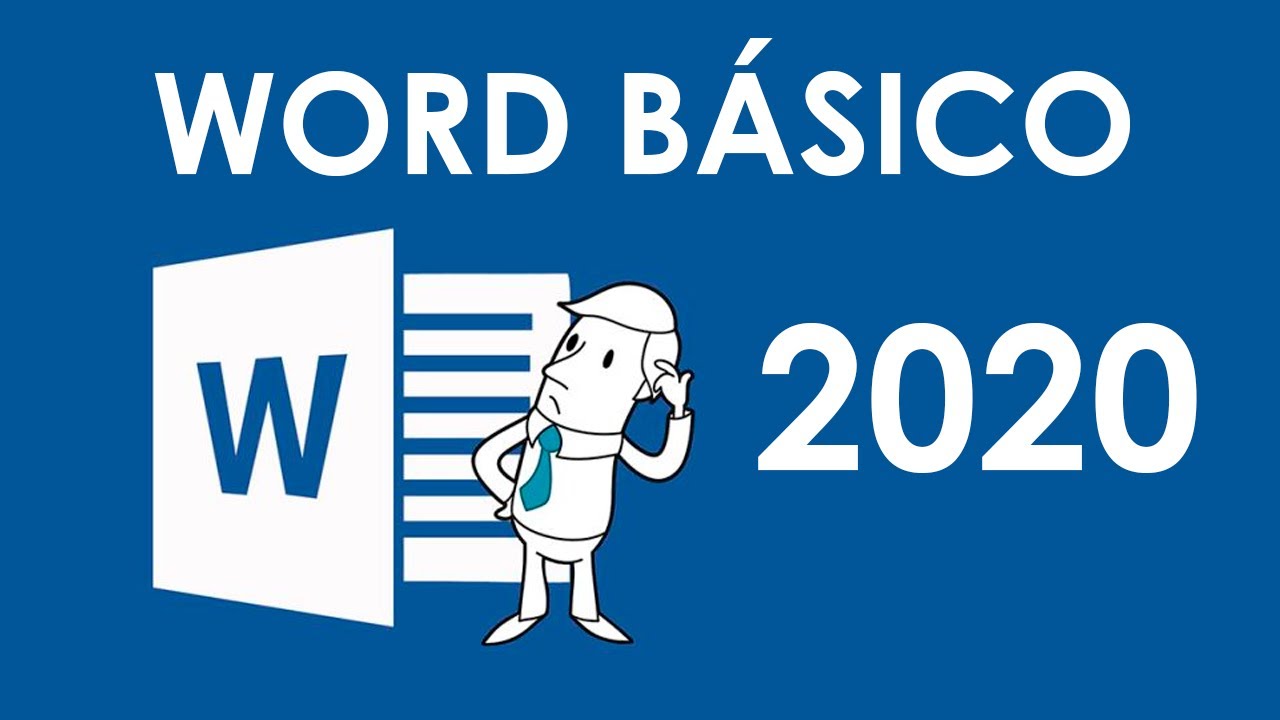Cómo Numerar Páginas en WORD Y Desde Cualquier Página | 2023
Summary
TLDREn este video, aprenderás a numerar páginas en Word de manera sencilla. Se explica cómo insertar números al pie de página, eliminar la numeración de las primeras dos páginas y hacer que la numeración comience desde la página tres con el número uno. Se detallan pasos como desvincular secciones y ajustar la numeración de páginas, asegurando que el contenido sea útil y fácil de seguir. Al final, se confirma que el documento tiene 17 páginas, de las cuales solo 15 están numeradas correctamente, invitando a los espectadores a compartir y suscribirse.
Takeaways
- 😀 Abre el documento en Word y dirígete a la pestaña **Insertar** para agregar números de página.
- 🖊️ Selecciona **Número de Página** y elige la opción **Final de página** para posicionar la numeración en el pie.
- 🔄 Escoge un estilo de numeración de las opciones que Word ofrece, como el círculo.
- 📄 Si deseas que la numeración comience desde una página específica, ubica el cursor en el final de la página anterior.
- 🚫 Para eliminar la numeración de las páginas 1 y 2, haz clic dos veces en el pie de página de la página 2.
- 🔗 Utiliza la opción **Vincular al Anterior** para desvincular secciones y controlar la numeración por separado.
- 🔢 Ve a **Formato del Número de Página** para iniciar la numeración desde un número específico.
- ✅ Marca la opción **Iniciar en** y establece el número que deseas (por ejemplo, 1 para la página 3).
- ❌ Después de establecer el inicio, asegúrate de eliminar la numeración de las páginas anteriores.
- 🎉 Al finalizar, tu documento tendrá numeración que comienza en la página 3 con el número 1, y las páginas 1 y 2 estarán sin numeración.
Q & A
¿Qué se va a aprender en el vídeo?
-Se aprenderá a iluminar páginas en Word y a insertar números de página de manera sencilla.
¿Dónde se encuentra la opción para insertar números de página?
-La opción se encuentra en la pestaña de 'Insertar' en Word.
¿Qué opción se debe seleccionar para colocar la numeración al pie de la página?
-Se debe seleccionar la opción de 'Final de página'.
¿Cómo se puede eliminar la numeración de las páginas 1 y 2?
-Se debe crear un salto de sección en la página 2 y desvincular las secciones para luego quitar los números de esas páginas.
¿Qué pasos se deben seguir para hacer que la numeración comience desde la página 3?
-Es necesario desvincular las secciones, acceder a la configuración de número de página, y seleccionar la opción 'Iniciar en' con el valor 1.
¿Qué sucede si no se desvinculan las secciones?
-Si no se desvinculan, los cambios realizados en la numeración afectarán a todas las secciones vinculadas.
¿Cuántas páginas contiene el documento de ejemplo?
-El documento contiene 17 páginas en total.
¿Cuál es el número de la primera página que se verá numerada en el documento?
-La numeración comenzará desde la página 3, que se mostrará como página número 1.
¿Qué se debe hacer después de eliminar la numeración de las páginas 1 y 2?
-Cerrar el encabezado para ver los cambios realizados en la numeración.
¿Qué se recomienda al finalizar el tutorial?
-Se recomienda compartir el contenido y suscribirse al canal para más tutoriales útiles.
Outlines

Dieser Bereich ist nur für Premium-Benutzer verfügbar. Bitte führen Sie ein Upgrade durch, um auf diesen Abschnitt zuzugreifen.
Upgrade durchführenMindmap

Dieser Bereich ist nur für Premium-Benutzer verfügbar. Bitte führen Sie ein Upgrade durch, um auf diesen Abschnitt zuzugreifen.
Upgrade durchführenKeywords

Dieser Bereich ist nur für Premium-Benutzer verfügbar. Bitte führen Sie ein Upgrade durch, um auf diesen Abschnitt zuzugreifen.
Upgrade durchführenHighlights

Dieser Bereich ist nur für Premium-Benutzer verfügbar. Bitte führen Sie ein Upgrade durch, um auf diesen Abschnitt zuzugreifen.
Upgrade durchführenTranscripts

Dieser Bereich ist nur für Premium-Benutzer verfügbar. Bitte führen Sie ein Upgrade durch, um auf diesen Abschnitt zuzugreifen.
Upgrade durchführenWeitere ähnliche Videos ansehen
5.0 / 5 (0 votes)