CURSO DE POWERPOINT 2010: Cómo crear y guardar una presentación
Summary
TLDREste video ofrece una guía práctica para crear y gestionar presentaciones en PowerPoint. Explica cómo iniciar una nueva presentación, guardarla y abrir archivos previamente guardados. Además, menciona métodos alternativos para guardar tu trabajo, como el uso de atajos de teclado y el ícono de guardar en la barra de tareas. Con estas tres tareas básicas, podrás manejar PowerPoint con facilidad y eficiencia, asegurando que tus presentaciones sean dinámicas y organizadas.
Takeaways
- 📄 PowerPoint te permite realizar presentaciones dinámicas y organizadas.
- 📂 Para crear una nueva presentación, ve a la pestaña 'Archivo' y selecciona 'Nuevo'.
- 📑 Elige la opción 'Presentación en blanco' en el panel derecho de la pantalla.
- 🖱️ Haz clic en 'Crear' para comenzar a trabajar en tu nueva presentación.
- 💾 Para guardar tu presentación, selecciona 'Guardar como' o 'Guardar' desde la pestaña 'Archivo'.
- 📝 En el cuadro de diálogo 'Guardar como', puedes nombrar tu archivo y elegir la ubicación donde guardarlo.
- ⌨️ También puedes guardar utilizando el atajo de teclado 'Control + G' o haciendo clic en el icono de guardar.
- 📂 Para abrir una presentación guardada, selecciona la pestaña 'Archivo' y luego 'Abrir'.
- 📂 En el cuadro de diálogo 'Abrir', navega hasta la ubicación del archivo, selecciona el archivo y haz clic en 'Abrir'.
- 👍 Con práctica, estas tres tareas básicas se realizarán de manera automática.
Q & A
¿Cómo se crea una nueva presentación en PowerPoint?
-Para crear una nueva presentación, ubícate en la pestaña 'Archivo' y selecciona la opción 'Nuevo'. Luego, en el panel derecho, elige 'Presentación en blanco' y finalmente haz clic en 'Crear'.
¿Cuál es la importancia de guardar una presentación en PowerPoint?
-Guardar una presentación es esencial para no perder tu trabajo. Te permite tener una copia guardada en tu dispositivo que puedes abrir y modificar más tarde.
¿Cómo se guarda una presentación en PowerPoint?
-Dirígete a la pestaña 'Archivo' y selecciona 'Guardar como' o 'Guardar'. Aparecerá un cuadro de diálogo donde podrás nombrar el archivo y elegir su ubicación.
¿Qué atajo de teclado puedes usar para guardar una presentación rápidamente?
-Puedes usar la combinación de teclas 'Ctrl + G' para guardar tu presentación de forma rápida.
¿Dónde puedes encontrar el ícono de guardar en PowerPoint?
-El ícono de guardar se encuentra en la barra de tareas de PowerPoint, generalmente representado por un disco.
¿Cómo se abre una presentación guardada previamente en PowerPoint?
-Ve a la pestaña 'Archivo' y selecciona 'Abrir'. En el cuadro de diálogo que aparece, navega hasta la ubicación de tu presentación, selecciónala y haz clic en 'Abrir'.
¿Qué debes hacer después de seleccionar el archivo de una presentación que deseas abrir?
-Después de seleccionar el archivo, debes hacer clic en el botón 'Abrir' que está en la parte inferior del cuadro de diálogo.
¿Qué tres tareas básicas se mencionan en el video?
-Las tres tareas básicas mencionadas son: crear una presentación, guardarla y abrir una presentación guardada previamente.
¿Cómo te ayuda la práctica en el manejo de PowerPoint según el video?
-Con la práctica, podrás realizar las tareas básicas de PowerPoint de manera automática, sin tener que pensarlo mucho, como si lo hicieras con los ojos cerrados.
¿Por qué se sugiere dar profesionalismo a tus exposiciones en PowerPoint?
-Dar profesionalismo a tus exposiciones mejora la presentación visual y ayuda a comunicar de forma clara y organizada, lo que aumenta la efectividad de tu mensaje.
Outlines

Dieser Bereich ist nur für Premium-Benutzer verfügbar. Bitte führen Sie ein Upgrade durch, um auf diesen Abschnitt zuzugreifen.
Upgrade durchführenMindmap

Dieser Bereich ist nur für Premium-Benutzer verfügbar. Bitte führen Sie ein Upgrade durch, um auf diesen Abschnitt zuzugreifen.
Upgrade durchführenKeywords

Dieser Bereich ist nur für Premium-Benutzer verfügbar. Bitte führen Sie ein Upgrade durch, um auf diesen Abschnitt zuzugreifen.
Upgrade durchführenHighlights

Dieser Bereich ist nur für Premium-Benutzer verfügbar. Bitte führen Sie ein Upgrade durch, um auf diesen Abschnitt zuzugreifen.
Upgrade durchführenTranscripts

Dieser Bereich ist nur für Premium-Benutzer verfügbar. Bitte führen Sie ein Upgrade durch, um auf diesen Abschnitt zuzugreifen.
Upgrade durchführenWeitere ähnliche Videos ansehen
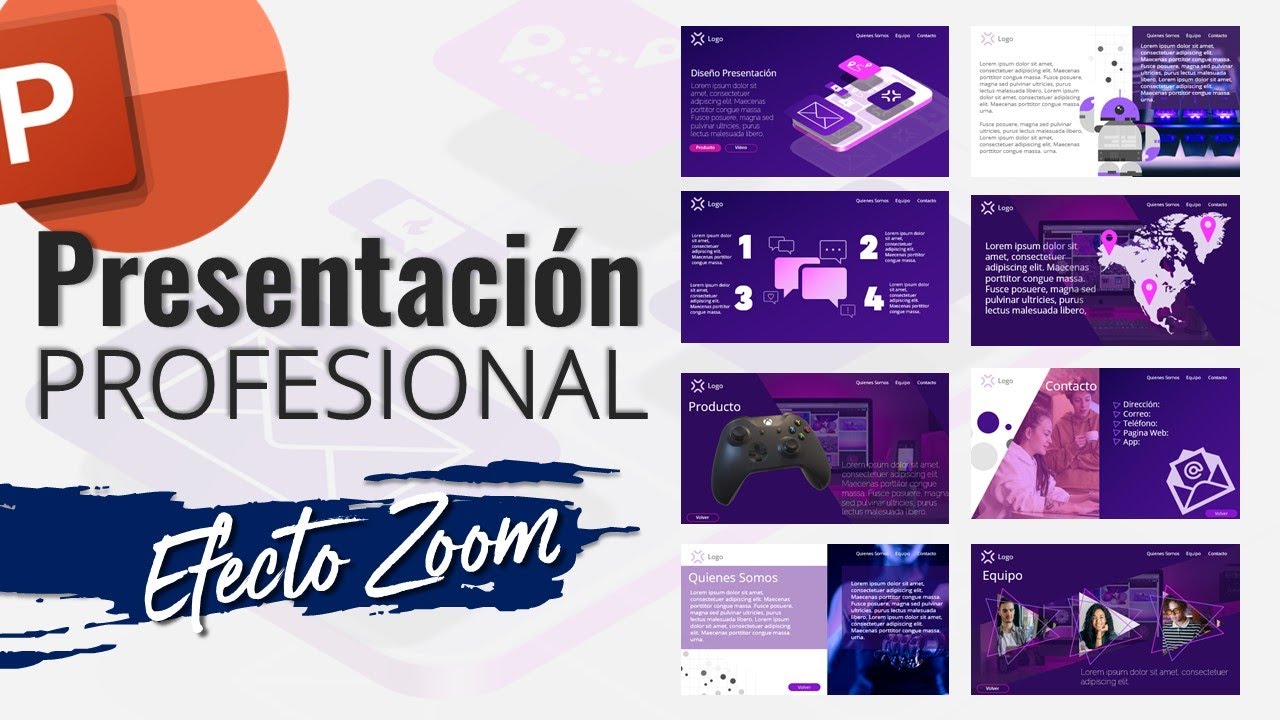
How to Create PROFESSIONAL Presentations in POWERPOINT

COMO CREAR PRESENTACIONES DE DIAPOSITIVAS EN POWER POINT

EFECTOS EN TEXTOS CON POWERPOINT

Carga un documento y crea una atractiva presentación - Descarga en formato PowerPoint Gratis.

@cti#13InformáticaII

How to Turn Survey Results Into a Great Presentation
5.0 / 5 (0 votes)
