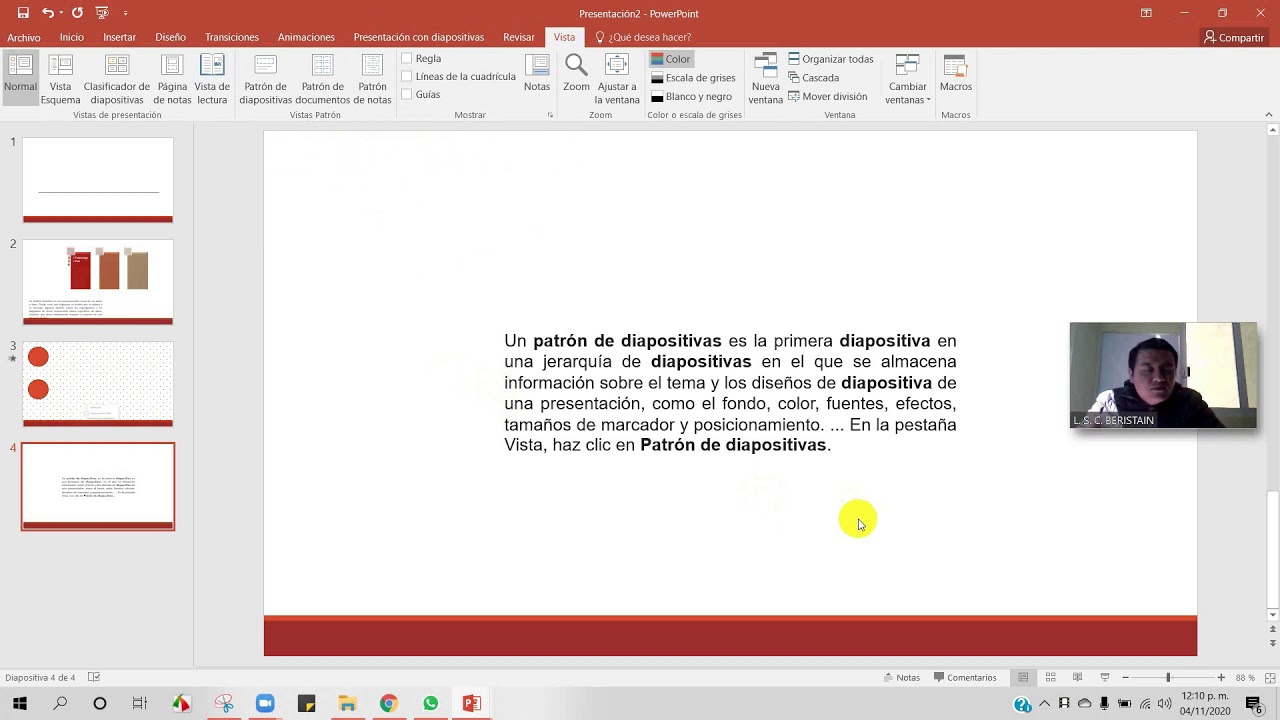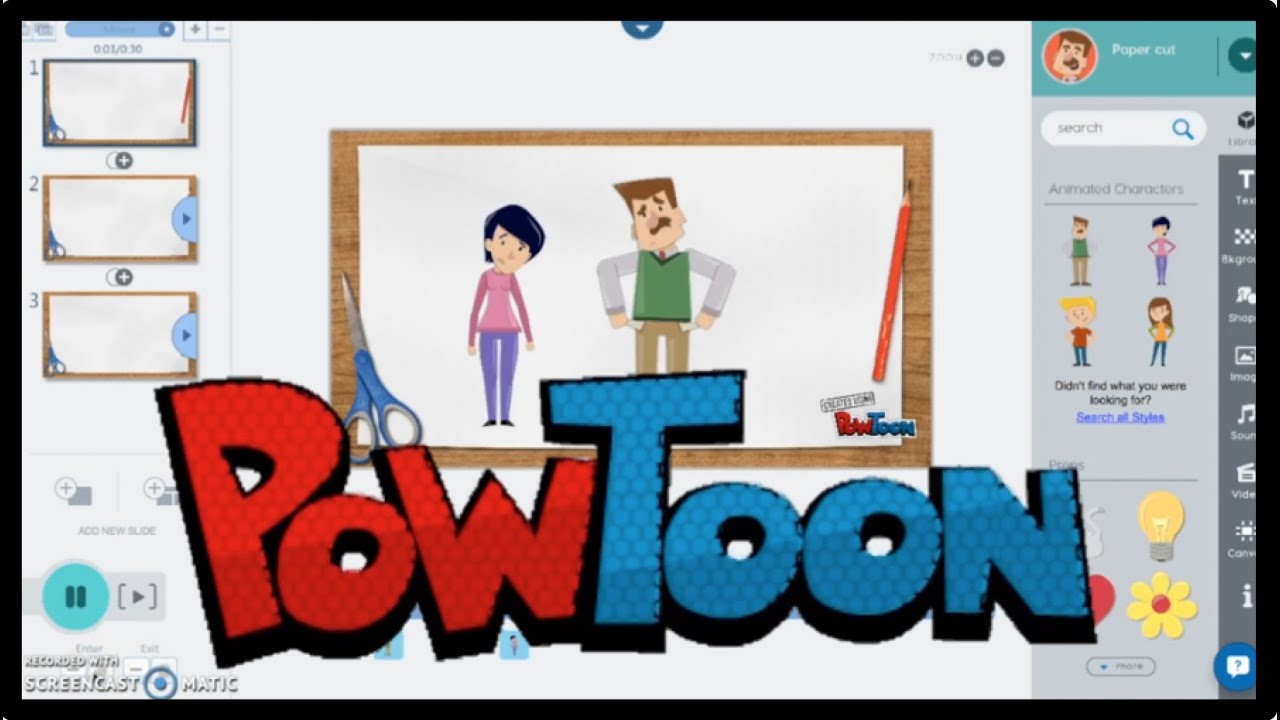Cómo animamos las diapositivas
Summary
TLDREn esta sesión, aprenderás a animar diapositivas en PowerPoint. Desde la pantalla inicial, exploramos las transiciones disponibles, como desvanecimiento, disolver y barrido. Se ajustan efectos y duración, con un máximo de 60 segundos, y se añade sonido, como campana. También se anima el contenido, utilizando efectos de entrada, énfasis y salida para textos y objetos. Finalmente, se realiza una previsualización para revisar las animaciones aplicadas. Al finalizar, los usuarios son invitados a practicar lo aprendido mediante el botón de actividades.
Takeaways
- 🎬 Se enseña cómo animar diapositivas en PowerPoint.
- 🖱️ Primero, se debe abrir PowerPoint y buscar el archivo en el que se va a trabajar.
- 📂 Se exploran las opciones de transición como desvanecimiento en negro o disolver.
- 🎥 En el ejemplo, se escoge la transición 'barrido' desde la derecha.
- ⏱️ Las transiciones pueden tener una duración personalizada, con un máximo de 60 segundos.
- 🔊 También se pueden agregar sonidos como aplausos, brisa, o campana.
- 📝 Para animar objetos o textos, se debe ir a la pestaña 'animaciones' y elegir 'agregar animación'.
- ⚡ Ejemplo de animación de entrada: se usa el efecto 'cuña' en un título.
- ✨ Ejemplo de animación de énfasis: se aplica el efecto 'girar' a un objeto.
- 🚪 Ejemplo de animación de salida: se elige 'desplazar hacia afuera' para eliminar un objeto de la diapositiva.
Q & A
¿Qué es lo primero que debemos hacer para comenzar a animar diapositivas en PowerPoint?
-Lo primero que debemos hacer es abrir el programa PowerPoint desde la pantalla de inicio y luego buscar y abrir el archivo en el que queremos trabajar.
¿Qué tipo de transiciones se mencionan en el video y cómo se aplican?
-Se mencionan transiciones como desvanecimiento en negro, disolver y barrido. Para aplicarlas, debemos hacer clic en la pestaña 'Transiciones' y seleccionar la transición deseada, como 'Barrido'.
¿Cómo se puede personalizar la dirección de la transición de barrido?
-Podemos personalizar la dirección de la transición de barrido eligiendo la opción 'desde la derecha' en las opciones de efectos para transiciones.
¿Cuál es la duración máxima que se puede asignar a una transición?
-La duración máxima que se puede asignar a una transición es de 60 segundos.
¿Qué opciones de sonido se pueden agregar a las transiciones en PowerPoint?
-Se pueden agregar sonidos como aplausos, brisa, cámara, entre otros. En el ejemplo del video, se selecciona el sonido de campana.
¿Cómo se agrega una animación a un título en una diapositiva?
-Para agregar una animación a un título, seleccionamos el título en la diapositiva, vamos a la pestaña 'Animaciones', y hacemos clic en 'Agregar animación'. Luego, elegimos una animación, como la animación 'Cuña'.
¿Qué tipo de animación se usa para resaltar un objeto en una diapositiva?
-Para resaltar un objeto en una diapositiva, se utiliza una animación de énfasis, como la animación 'Girar'.
¿Qué tipo de animación se aplica para eliminar un objeto de una diapositiva?
-Para eliminar un objeto de una diapositiva, se aplica una animación de salida, como 'Desplazar hacia afuera'.
¿Cómo podemos previsualizar las animaciones que hemos aplicado en la presentación?
-Para previsualizar las animaciones, seleccionamos la primera diapositiva y hacemos clic en el botón 'Presentación con diapositivas'.
¿Qué opción ofrece PowerPoint para practicar lo aprendido en la sesión del video?
-Al final del video, se invita a los usuarios a practicar lo aprendido haciendo clic en el botón 'Actividades'.
Outlines

Dieser Bereich ist nur für Premium-Benutzer verfügbar. Bitte führen Sie ein Upgrade durch, um auf diesen Abschnitt zuzugreifen.
Upgrade durchführenMindmap

Dieser Bereich ist nur für Premium-Benutzer verfügbar. Bitte führen Sie ein Upgrade durch, um auf diesen Abschnitt zuzugreifen.
Upgrade durchführenKeywords

Dieser Bereich ist nur für Premium-Benutzer verfügbar. Bitte führen Sie ein Upgrade durch, um auf diesen Abschnitt zuzugreifen.
Upgrade durchführenHighlights

Dieser Bereich ist nur für Premium-Benutzer verfügbar. Bitte führen Sie ein Upgrade durch, um auf diesen Abschnitt zuzugreifen.
Upgrade durchführenTranscripts

Dieser Bereich ist nur für Premium-Benutzer verfügbar. Bitte führen Sie ein Upgrade durch, um auf diesen Abschnitt zuzugreifen.
Upgrade durchführen5.0 / 5 (0 votes)