Curso Inkscape 2022 -Trabajar con letras, fuentes o tipografías
Summary
TLDREste vídeo ofrece una introducción a la herramienta de texto en Inkscape, una aplicación de diseño vectorial. Se explica cómo se manipulan las letras como objetos, pudiendo escalar, estirar, rotar y editarlas individualmente. Se muestra cómo cambiar la tipografía, el tamaño y el estilo de las fuentes, así como la capacidad de agregar bordes y relleno. Además, se explora la posibilidad de transformar letras en formas únicas mediante la edición de nodos, lo que abre puertas a un diseño creativo y personalizado.
Takeaways
- 😀 El video trata sobre el uso de la herramienta de texto en Inkscape, una aplicación de dibujo vectorial.
- 🖋️ Se explica que en Inkscape, los textos se manipulan como objetos, permitiendo transformaciones y edición detallada.
- 🎨 Se puede cambiar el color, agregar bordes y modificar el estilo del texto, similar a otros objetos de dibujo.
- 🔄 Los textos pueden ser rotados y escalados sin perder la relación de aspecto, utilizando el teclado para mantener la proporción.
- ✂️ Es posible separar letras de un texto para tratarlas como objetos individuales, lo que abre posibilidades creativas.
- 🔧 Mediante el editor de nodos, se pueden modificar las formas de las letras, transformándolas en nuevos objetos o diseños.
- 📄 Se menciona la capacidad de crear tipografías personalizadas o juegos de caracteres a partir de la edición de textos.
- 🖥️ Se puede cambiar el tipo de fuente, tamaño y estilo del texto, incluso después de editarlo como objeto.
- 🌐 Se hace referencia a la compatibilidad con CSS, lo que es útil para diseñadores web que trabajan con fuentes en sus proyectos.
- 🔗 Se invita a los espectadores a interactuar a través de comentarios y a compartir el contenido si encuentran útil el material presentado.
Q & A
¿Qué herramienta se utiliza para trabajar con textos en el video?
-Se utiliza la herramienta de 'crear y editar objetos de texto' en Sketch.
¿Por qué se consideran los textos como objetos en Sketch?
-Los textos se consideran objetos en Sketch porque se pueden manipular de la misma manera que otros objetos de dibujo, como escalar, estirar, rotar, etc.
¿Cómo se puede cambiar la fuente de un texto en Sketch?
-Para cambiar la fuente de un texto en Sketch, se hace doble clic en el texto, se selecciona la herramienta de texto y se utiliza el menú 'texto y tipografía' para elegir una fuente diferente.
¿Cómo se pueden editar las letras individualmente después de haberlas agrupado?
-Para editar letras individualmente después de agruparlas, se selecciona el grupo, se va a 'objeto' y se elige 'trayecto' para desagrupar y luego se pueden editar como objetos independientes.
¿Qué se puede hacer con los textos una vez que se han convertido en objetos en Sketch?
-Una vez convertidos en objetos, los textos se pueden pintar, aplicar bordes, modificar con el editor de nodos, y se pueden manipular de manera creativa como cualquier otro objeto de dibujo.
¿Cómo se puede agregar un borde a un texto en Sketch?
-Para agregar un borde a un texto en Sketch, se selecciona el texto, se va a 'objeto', 'relleno y borde' y se elige la opción de 'trazo' para agregar y personalizar el borde.
¿Cómo se pueden cambiar las características de un texto como el tamaño y el estilo en Sketch?
-Para cambiar las características de un texto en Sketch, se selecciona el texto, se va a 'texto y tipografía' y se modifican los atributos como tamaño, estilo (negrita, itálica) y otros ajustes.
¿Cómo se puede previsualizar el aspecto de un texto con diferentes fuentes antes de aplicarlos?
-En Sketch, al seleccionar un texto y cambiar la fuente en el menú 'texto y tipografía', se puede previsualizar el aspecto cambiando las opciones de fuente y viendo el resultado en tiempo real.
¿Qué es el editor de nodos y cómo se puede usar para modificar letras en Sketch?
-El editor de nodos es una herramienta en Sketch que permite modificar la forma de los objetos seleccionados, incluyendo letras, al manipular sus nodos individuales, lo que permite transformarlas en formas o diseños personalizados.
¿Cómo se puede asegurar que un texto no se deforme al escalarlo en Sketch?
-Para evitar que un texto se deforme al escalarlo en Sketch, se presiona la tecla 'control' mientras se arrastra la esquina del texto para mantener la relación de aspecto.
Outlines

Dieser Bereich ist nur für Premium-Benutzer verfügbar. Bitte führen Sie ein Upgrade durch, um auf diesen Abschnitt zuzugreifen.
Upgrade durchführenMindmap

Dieser Bereich ist nur für Premium-Benutzer verfügbar. Bitte führen Sie ein Upgrade durch, um auf diesen Abschnitt zuzugreifen.
Upgrade durchführenKeywords

Dieser Bereich ist nur für Premium-Benutzer verfügbar. Bitte führen Sie ein Upgrade durch, um auf diesen Abschnitt zuzugreifen.
Upgrade durchführenHighlights

Dieser Bereich ist nur für Premium-Benutzer verfügbar. Bitte führen Sie ein Upgrade durch, um auf diesen Abschnitt zuzugreifen.
Upgrade durchführenTranscripts

Dieser Bereich ist nur für Premium-Benutzer verfügbar. Bitte führen Sie ein Upgrade durch, um auf diesen Abschnitt zuzugreifen.
Upgrade durchführenWeitere ähnliche Videos ansehen

Curso Inkscape 2022 -Trabajar con degradados

Curso Inkscape 2022 -Herramienta de rectángulo, círculos, polígonos y otras

Personalizar la apariencia de Inkscape 1.3

▷ Como hacer un PowerPoint PASO a PASO ✅ Tutorial Power Point Básico 【CURSO GRATIS 2025】

Curso Inkscape 2022 -Crear y editar trazos
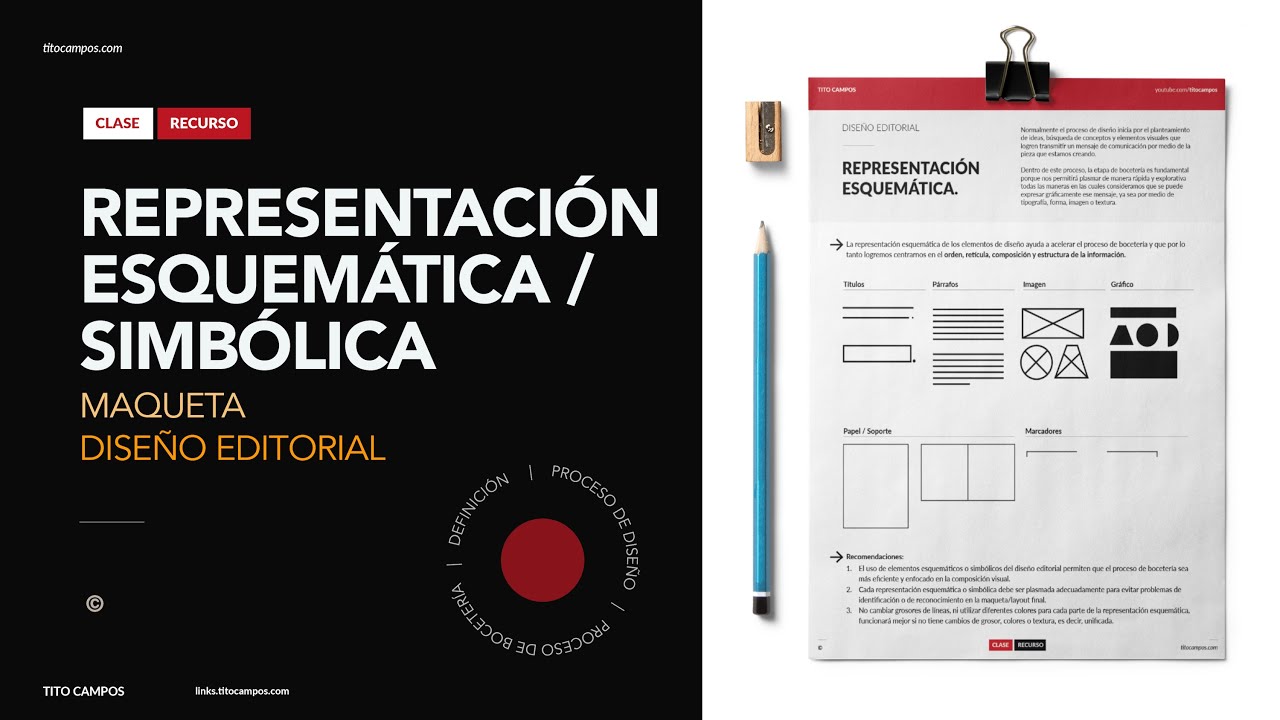
[CLASE] Representación Esquemática y Simbólica de los Elementos - Diseño Editorial + PDF Descargable
5.0 / 5 (0 votes)
