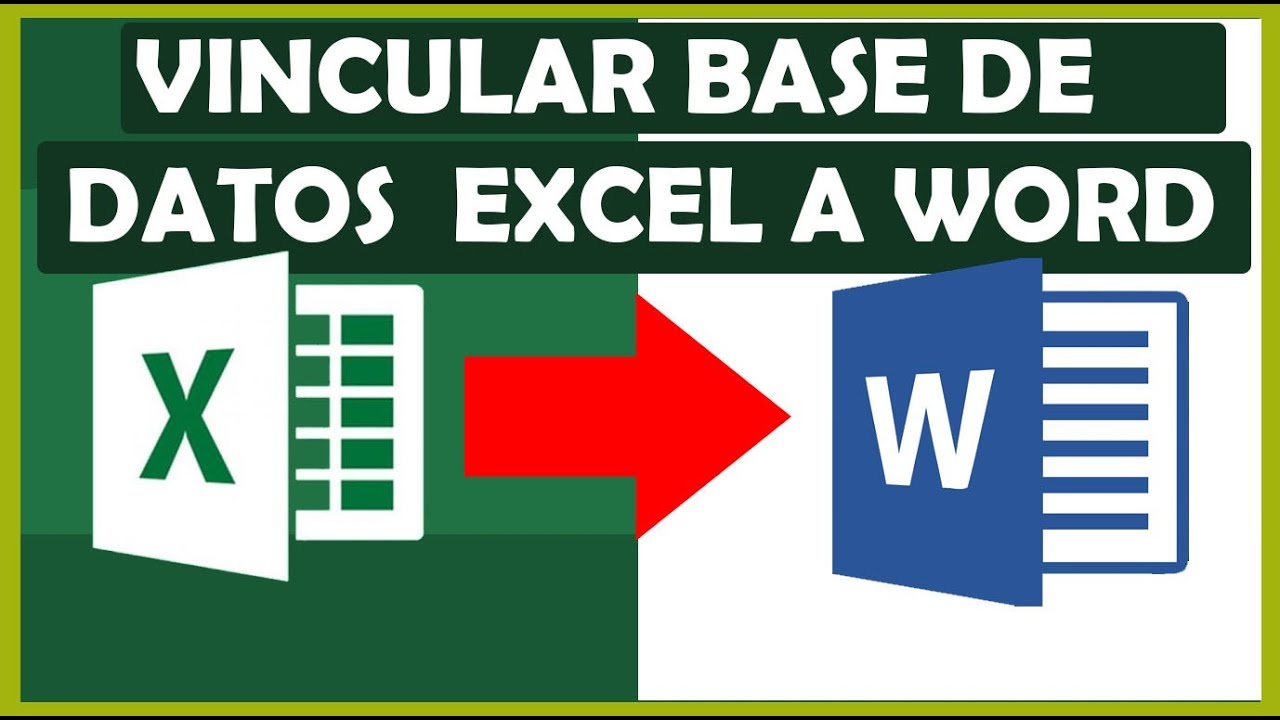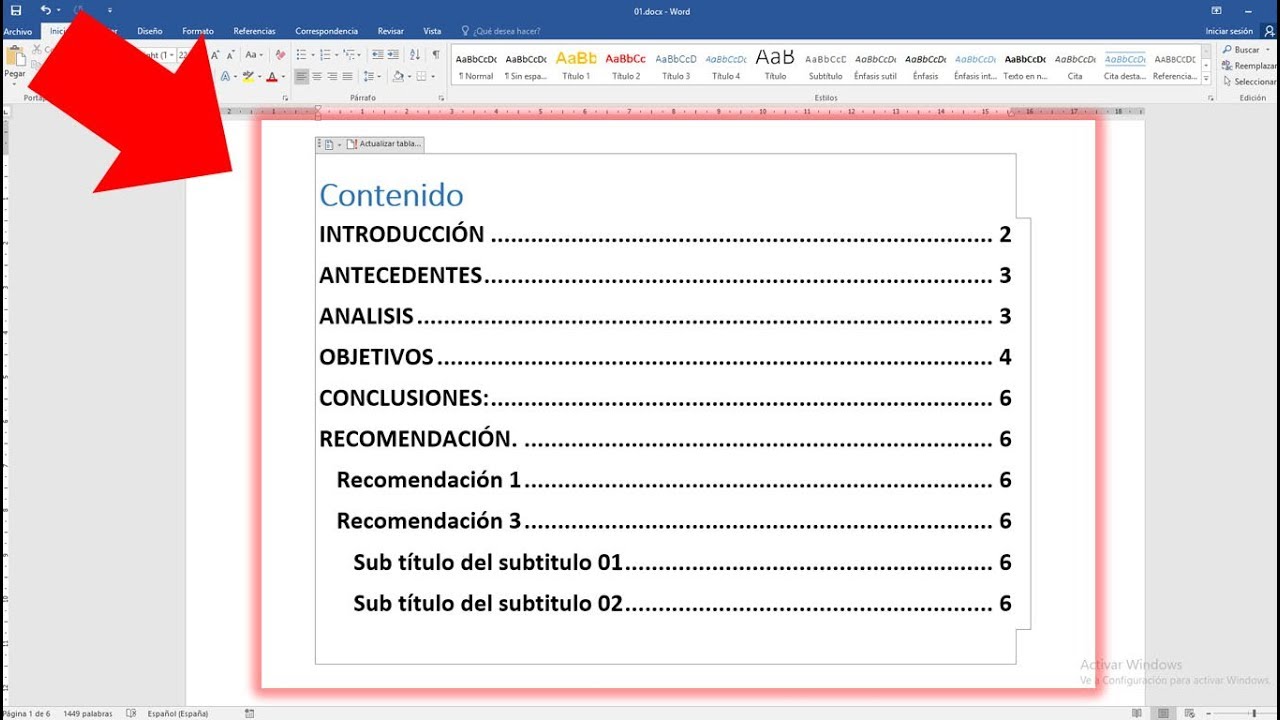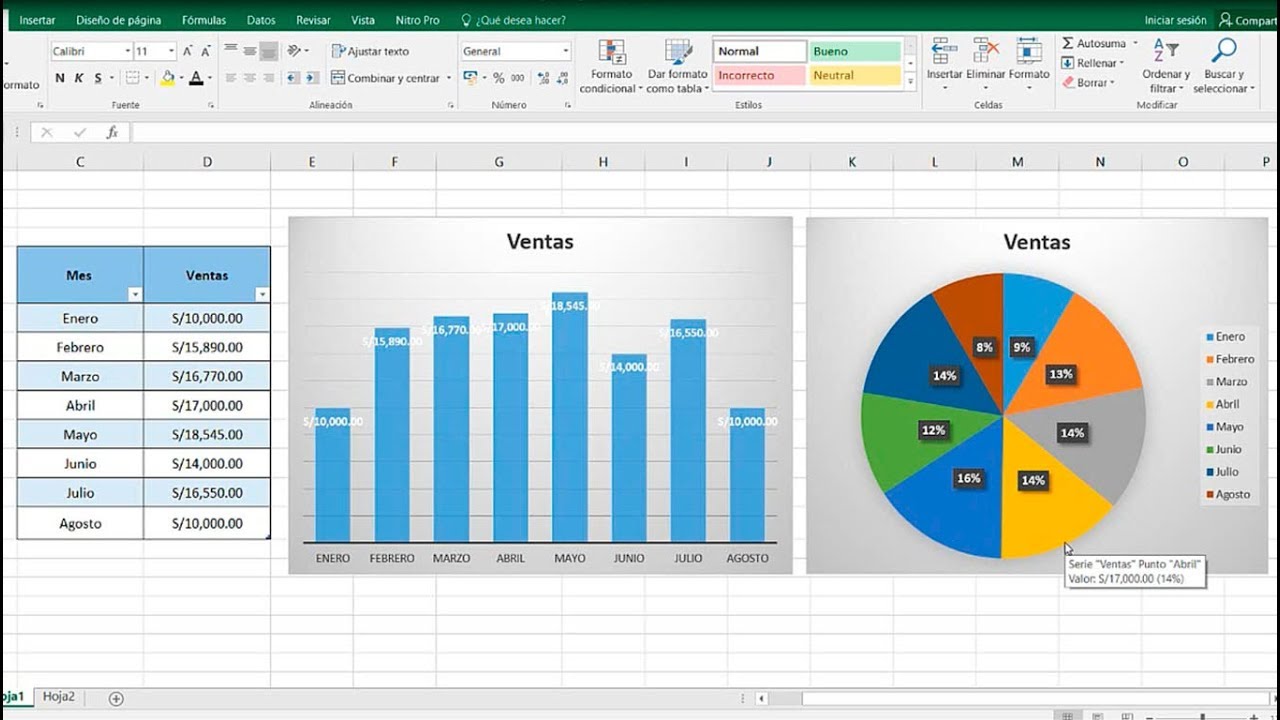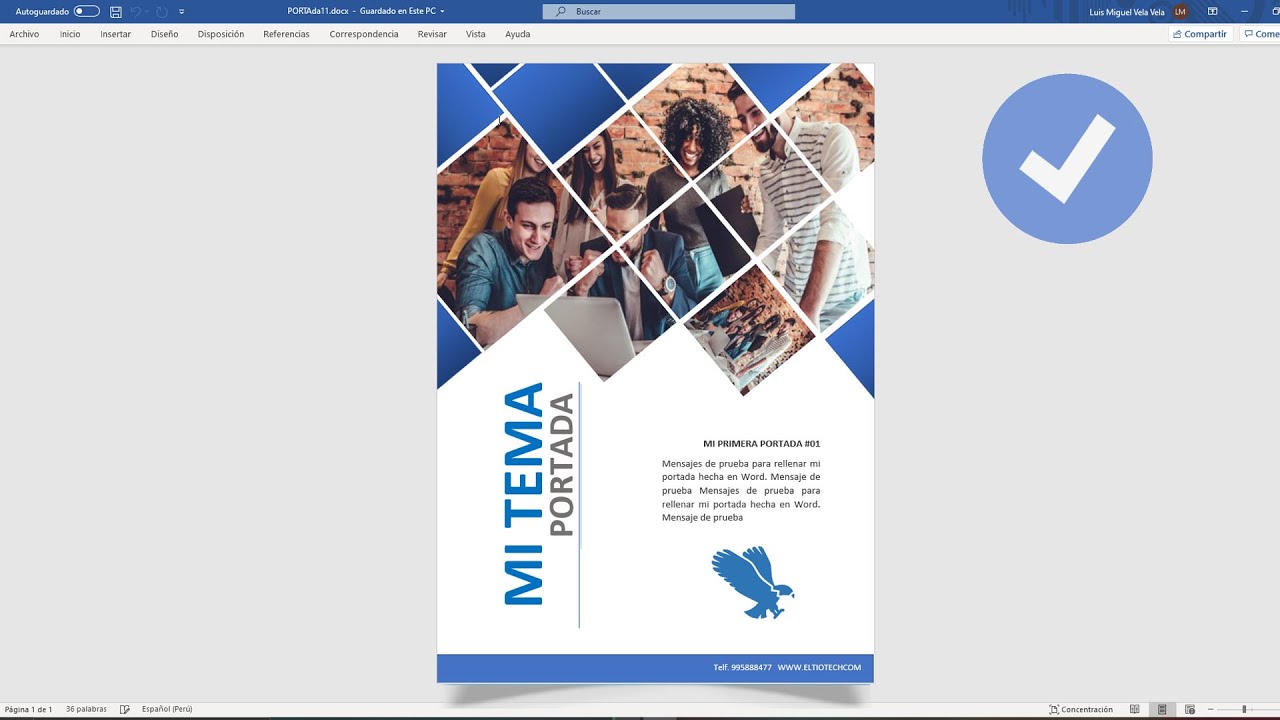Viñetas en Word (Alineación de las viñetas tipos y ejemplos)
Summary
TLDREn este vídeo tutorial, Miguel Vela de El Tío Ted muestra cómo trabajar con viñetas en un documento de Word. Aprende a agregar viñetas de diferentes tipos, como puntos o símbolos, e incluso imágenes. Descubre cómo cambiar la viñeta, alinearla y ajustar la sangría tanto de la viñeta como del texto. Además, se explica cómo usar la numeración y la alineación para mejorar la presentación de tu documento.
Takeaways
- 😀 Se presenta un tutorial para trabajar con viñetas en Microsoft Word.
- 🔧 Se explica cómo agregar viñetas básicas como puntos o símbolos para resaltar párrafos.
- 🖊️ Se muestra cómo seleccionar y aplicar viñetas predefinidas desde la pestaña Inicio.
- 📘 Se detalla cómo cambiar el símbolo de la viñeta utilizando la opción 'Definir nueva viñeta'.
- 🎨 Se menciona la capacidad de personalizar viñetas con símbolos distintos a los predeterminados.
- 🖼️ Se indica cómo insertar imágenes como viñetas en lugar de símbolos.
- 📏 Se discute la alineación de viñetas utilizando la regla y las opciones de sangría.
- 📐 Se describe cómo ajustar la sangría de la viñeta y el texto a través de la configuración de sangría.
- ➡️ Se ofrecen alternativas para alinear viñetas y texto mediante el menú contextual (clic derecho).
- 🔢 Se explica cómo aplicar numeración o viñetas alfabéticas en lugar de símbolos numéricos.
Q & A
¿Qué es una viñeta en un documento de Word?
-Una viñeta es un punto o símbolo que se utiliza para resaltar el inicio de un párrafo o una línea de texto en un documento de Word.
¿Cómo se coloca una viñeta básica en un documento de Word?
-Para colocar una viñeta básica, se selecciona el texto donde se desea colocarla, se va a la pestaña Inicio y se hace clic en la opción de Viñetas, eligiendo el símbolo deseado.
¿Qué símbolos están disponibles para usar como viñetas en Word?
-Word ofrece una variedad de símbolos como viñetas, incluyendo puntos, aspas, y otros. También se pueden agregar símbolos personalizados desde la sección 'Definir nueva viñeta'.
¿Cómo se agrega una imagen como viñeta en un documento de Word?
-Para agregar una imagen como viñeta, se selecciona el texto, se va a la pestaña Inicio, se hace clic en Viñetas y luego en 'Definir nueva viñeta'. Se selecciona la opción de 'Imagen' y se carga la imagen deseada desde un archivo.
¿Cómo se pueden cambiar las viñetas existentes en un documento de Word?
-Para cambiar una viñeta existente, se selecciona el párrafo con la viñeta, se va a la pestaña Inicio, se hace clic en Viñetas y se elige un nuevo símbolo o se define una nueva viñeta.
¿Qué es la 'sangría' y cómo se ajusta en un párrafo de Word?
-La sangría es el espacio que se coloca antes del texto de un párrafo para indentarlo. Se ajusta seleccionando el párrafo, yendo a la pestaña Vista, activando la 'regla' y moviendo la palanca de sangría de la primera línea.
¿Cómo se alinean las viñetas con el texto en un documento de Word?
-Para alinear viñetas con el texto, se selecciona el párrafo, se va a la pestaña Vista, se activa la 'regla' y se ajusta la palanca de sangría de la primera línea hasta que la viñeta quede alineada según el deseo.
¿Cómo se pueden alinear varios párrafos con la misma sangría en Word?
-Para alinear varios párrafos, se seleccionan los párrafos, se hace clic derecho y se va al menú 'Párrafo', donde se ajusta la sangría de la izquierda para todos los párrafos seleccionados.
¿Qué es la numeración y cómo se aplica en un documento de Word?
-La numeración es una forma de enumerar párrafos o secciones con números. Se aplica seleccionando el texto, yendo a la pestaña Inicio, y eligiendo la opción de numeración, donde se pueden seleccionar diferentes estilos de numeración.
¿Cómo se pueden utilizar las viñetas para ordenar contenidos en un documento de Word?
-Las viñetas se pueden utilizar para ordenar contenidos al aplicarlas a los títulos o subtítulos de secciones, facilitando así la organización y la navegación a través del documento.
Outlines

Dieser Bereich ist nur für Premium-Benutzer verfügbar. Bitte führen Sie ein Upgrade durch, um auf diesen Abschnitt zuzugreifen.
Upgrade durchführenMindmap

Dieser Bereich ist nur für Premium-Benutzer verfügbar. Bitte führen Sie ein Upgrade durch, um auf diesen Abschnitt zuzugreifen.
Upgrade durchführenKeywords

Dieser Bereich ist nur für Premium-Benutzer verfügbar. Bitte führen Sie ein Upgrade durch, um auf diesen Abschnitt zuzugreifen.
Upgrade durchführenHighlights

Dieser Bereich ist nur für Premium-Benutzer verfügbar. Bitte führen Sie ein Upgrade durch, um auf diesen Abschnitt zuzugreifen.
Upgrade durchführenTranscripts

Dieser Bereich ist nur für Premium-Benutzer verfügbar. Bitte führen Sie ein Upgrade durch, um auf diesen Abschnitt zuzugreifen.
Upgrade durchführenWeitere ähnliche Videos ansehen
5.0 / 5 (0 votes)