►► Curso de EXCEL - 365. 14.1. Crear esquemas de forma manual y de forma automática.
Summary
TLDREn este video, se enseña cómo crear y manejar esquemas de forma tanto manual como automática en Excel. Se muestra cómo agrupar datos de precipitaciones por provincias, comunidades autónomas y períodos de tiempo, utilizando la función de esquemas para una mejor visualización de grandes conjuntos de datos. Además, se explica cómo desagrupar y borrar esquemas, y se presenta un truco para contraer un nivel completo con un solo clic. El video termina con una demostración del comando 'autoesquema' que agrupa datos automáticamente, siempre que estén bien estructurados.
Takeaways
- 📊 Aprenderás a crear esquemas de forma en Excel para visualizar datos de manera más clara.
- 🔍 Los datos de precipitaciones se presentan agrupados por provincias, comunidades autónomas y país.
- 🌐 Se muestra cómo agrupar y desagrupar datos a través de la pestaña 'Datos' y utilizando el comando 'Esquema'.
- 📈 Se puede crear un esquema de forma manual seleccionando las provincias y luego agrupándolas.
- 🔑 Al hacer doble clic en 'Agregar', se agrupan las provincias de forma rápida.
- 🗓 Además de agrupar filas, también se puede agrupar columnas por meses, trimestres y semestres.
- 🔍 Se puede ocultar niveles para tener una visión más resumida de los datos, como ver datos por trimestre o semestre.
- 🛠 La herramienta 'Autoesquema' de Excel permite crear un esquema con un solo clic, agrupando los niveles automáticamente.
- ⚙️ El 'Autoesquema' funciona mejor cuando los datos tienen una estructura bien definida.
- 🗑️ Se pueden desagrupar y borrar los esquemas en cualquier momento si no son necesarios.
- 🔄 Se puede contraer un nivel completo con un solo clic, lo cual es una opción rápida para gestionar la visualización de los datos.
Q & A
¿Qué es lo que se enseña en el video de aulaclick?
-El video de aulaclick enseña cómo crear esquemas de forma manual y automática en Excel para visualizar datos de manera organizada.
¿Cuál es el propósito de los esquemas en Excel según el script?
-Los esquemas en Excel tienen como propósito organizar y mostrar de manera clara y estructurada los datos, permitiendo agrupar y desagrupar elementos según las necesidades.
¿Cómo se pueden agrupar las provincias por comunidades autónomas en Excel según el video?
-Para agrupar las provincias por comunidades autónomas en Excel, se seleccionan las provincias correspondientes, se abre el desplegable de esquema, se agrupan y se hace clic en agregar.
¿Qué niveles de datos se mencionan en el script para organizar los datos de precipitaciones?
-Los niveles de datos mencionados son provincia, comunidad autónoma y país para las filas, y meses, trimestres y semestres para las columnas.
¿Cómo se pueden agrupar los datos por trimestres en Excel según el script?
-Para agrupar los datos por trimestres, se seleccionan las tres columnas correspondientes al primer trimestre, se abre el esquema y se hace doble clic en agrupar.
¿Qué se puede hacer si se quiere visualizar los datos solo por país y semestre?
-Para visualizar los datos solo por país y semestre, se pueden ocultar los meses y los trimestres, y se puede crear un nuevo nivel agrupando las filas de los dos primeros trimestres para formar el primer semestre.
¿Cómo se pueden desagrupar los datos en Excel?
-Para desagrupar los datos en Excel, se va al esquema, se abre desagrupar y se hace clic en borrar esquema, lo que vuelve a la situación inicial sin ningún esquema activo.
¿Qué es el 'autoesquema' y cómo se utiliza según el script?
-El 'autoesquema' es una función de Excel que permite crear un esquema de forma automática con un solo clic, organizando los niveles de datos de manera correcta sin necesidad de seleccionar previamente los datos.
¿Cómo se puede aplicar el 'autoesquema' solo a ciertos datos en Excel?
-Para aplicar el 'autoesquema' solo a ciertos datos, se seleccionan previamente los datos a los que se desea aplicar el autoesquema antes de activar la función.
¿Cómo se puede contraer todo un nivel de datos con un solo clic en Excel?
-Para contraer todo un nivel de datos con un solo clic, se hace clic en el nivel correspondiente en el esquema de Excel.
¿Qué se puede hacer al final del video para seguir aprendiendo más sobre Excel?
-Al final del video, se puede suscribirse para no perderse los próximos vídeos, seguir el curso completo en la web de aulaclick, compartir el video y dar like si les gustó el contenido.
Outlines

هذا القسم متوفر فقط للمشتركين. يرجى الترقية للوصول إلى هذه الميزة.
قم بالترقية الآنMindmap

هذا القسم متوفر فقط للمشتركين. يرجى الترقية للوصول إلى هذه الميزة.
قم بالترقية الآنKeywords

هذا القسم متوفر فقط للمشتركين. يرجى الترقية للوصول إلى هذه الميزة.
قم بالترقية الآنHighlights

هذا القسم متوفر فقط للمشتركين. يرجى الترقية للوصول إلى هذه الميزة.
قم بالترقية الآنTranscripts

هذا القسم متوفر فقط للمشتركين. يرجى الترقية للوصول إلى هذه الميزة.
قم بالترقية الآنتصفح المزيد من مقاطع الفيديو ذات الصلة

Copiar, pegar y eliminar registros en una tabla | Access desde cero #4

¿Cómo instalar y usar Zotero? Para principiantes

Curso Excel 2019. Validación de datos II. Fórmulas y listas. Vídeo 40
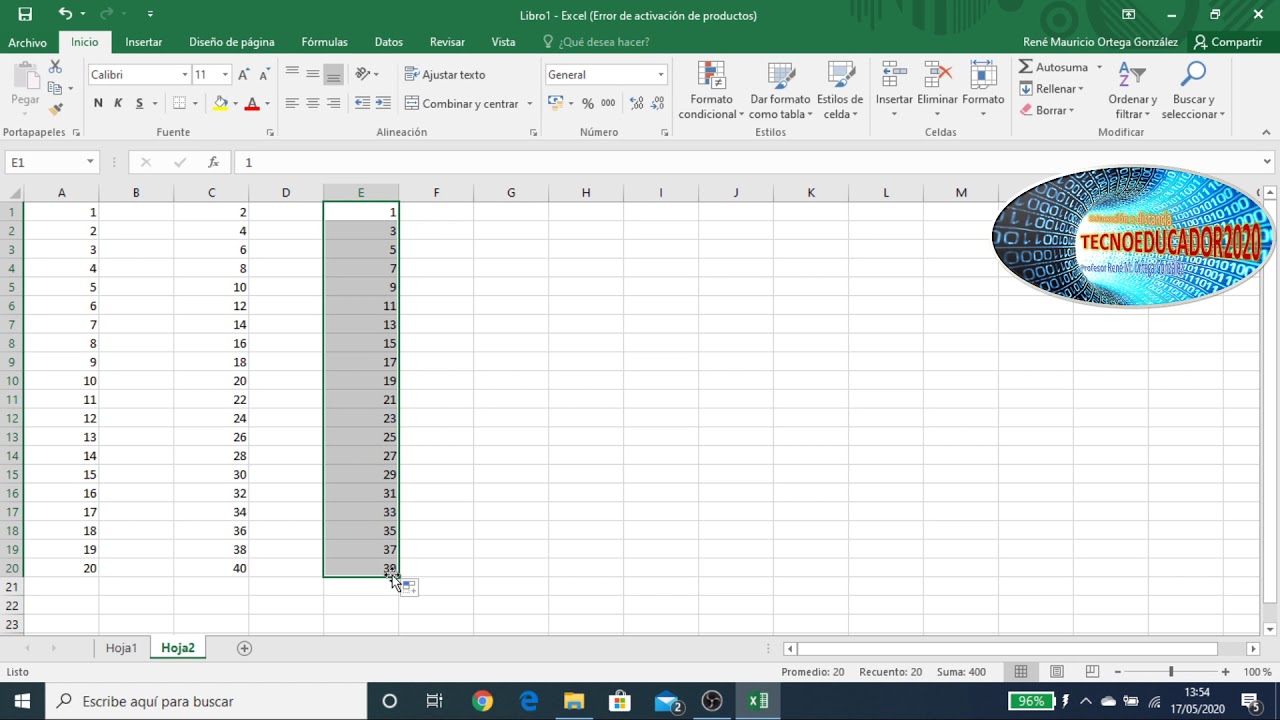
MS Excel, Introducción a la Planilla de Cálculo

Cómo crear una base de datos simple en MongoDB Compass en menos de 20 minutos :) / fácil y rápido!

Introducción a Atlas.ti: Análisis Cualitativo de Datos (Paso a Paso)
5.0 / 5 (0 votes)
