Cómo hacer un cuadro sinóptico en Powerpoint
Summary
TLDREste video enseña cómo crear un cuadro sinóptico en Microsoft PowerPoint. Se explica cómo hacerlo de forma manual, utilizando las herramientas de dibujo para insertar formas, agregar texto y conectar los elementos con líneas. Además, se muestra una alternativa más rápida usando la herramienta SmartArt, que permite organizar la información de manera jerárquica y automatizada. El tutorial incluye consejos sobre cómo formatear el diseño, cambiar colores y modificar el tamaño, lo que permite crear cuadros sinópticos claros y bien estructurados con facilidad.
Takeaways
- 😀 Se explica cómo crear un cuadro sinóptico en PowerPoint utilizando diversas herramientas y métodos.
- 😀 Una opción manual es insertar formas desde la pestaña de inicio o insertar, y luego agregar texto y organizarlas una por una.
- 😀 Se pueden clasificar los elementos de manera jerárquica, utilizando herramientas de dibujo como líneas para conectar los elementos entre sí.
- 😀 Con el uso de la tecla 'Control' se pueden duplicar elementos rápidamente, lo que facilita la creación de subcategorías o subclasificaciones.
- 😀 La opción 'SmartArt' es una alternativa más rápida y automática para crear cuadros sinópticos, con opciones predefinidas para jerarquías.
- 😀 En 'SmartArt' se puede manipular la apariencia y estructura, cambiando el diseño y colores según la jerarquía de los elementos.
- 😀 Se pueden personalizar los cuadros y formas cambiando su contorno, color, tamaño y formato de texto en PowerPoint.
- 😀 Para una organización más eficiente, los elementos se pueden alinear automáticamente mediante los puntos de referencia que aparecen al moverlos.
- 😀 'SmartArt' también permite crear listas jerárquicas y subdividir las categorías con facilidad, mejorando la visualización de información compleja.
- 😀 El uso de la herramienta 'SmartArt' agiliza el proceso al autogenerar líneas, formas y textos según la jerarquía, ahorrando tiempo de edición manual.
- 😀 Es posible seguir ampliando el cuadro sinóptico de manera ilimitada, añadiendo más subcategorías y elementos conforme se va necesitando.
Q & A
¿Cuál es el primer paso para crear un cuadro sinóptico en Microsoft PowerPoint?
-El primer paso es crear una nueva diapositiva en blanco desde la pestaña 'Inicio', seleccionando 'Nueva diapositiva' y luego eligiendo la opción en blanco.
¿Qué herramientas se mencionan para insertar formas en PowerPoint?
-Se mencionan dos herramientas principales: la pestaña 'Inicio', que tiene la sección de 'Dibujo', y la pestaña 'Insertar', que ofrece la opción de 'Formas'.
¿Cómo se pueden clasificar los elementos manualmente en PowerPoint?
-Los elementos se pueden clasificar manualmente agregando formas y luego modificando su texto. Se pueden duplicar y mover, utilizando 'Control' y el ratón para hacer copias o arrastrar las formas.
¿Qué función cumple la tecla 'Control' en la creación de un cuadro sinóptico?
-La tecla 'Control' se utiliza para seleccionar múltiples elementos a la vez, duplicarlos o moverlos simultáneamente sin perder la relación entre ellos.
¿Cómo se alinean los elementos en PowerPoint cuando se están organizando en un cuadro sinóptico?
-PowerPoint ofrece puntos de alineación automáticos que permiten alinear los elementos de manera precisa, asegurando que todos estén bien distribuidos en la diapositiva.
¿Cómo se interrelacionan los elementos en un cuadro sinóptico?
-Los elementos se interrelacionan mediante líneas, que se insertan desde la pestaña 'Insertar' o 'Inicio', utilizando 'Formas'. Las líneas se arrastran y se pueden duplicar con 'Control' para facilitar la organización.
¿Qué ventajas tiene usar la herramienta 'SmartArt' para crear un cuadro sinóptico?
-La ventaja de usar 'SmartArt' es que permite crear cuadros sinópticos de forma más rápida y automatizada. Además, organiza los elementos jerárquicamente y ajusta automáticamente el formato y color.
¿Cómo se cambia el formato de un cuadro sinóptico creado con SmartArt?
-Se puede cambiar el formato a través de las herramientas de 'SmartArt', donde se puede modificar el color, el tamaño, la apariencia de los cuadros, e incluso la disposición jerárquica de los elementos.
¿Qué ocurre cuando se utiliza la tecla 'Tab' mientras se edita un cuadro sinóptico en SmartArt?
-La tecla 'Tab' permite cambiar la jerarquía de los elementos, haciendo que un elemento dependa de otro. Esto se refleja visualmente en el cuadro sinóptico, ajustando su posición y relación.
¿Cómo se pueden personalizar los colores de los elementos en SmartArt?
-Se pueden personalizar los colores de los elementos mediante la opción de 'Herramientas de SmartArt' en la pestaña 'Diseño', donde se puede elegir entre colores uniformes o multicolores que corresponden a diferentes niveles jerárquicos.
Outlines

هذا القسم متوفر فقط للمشتركين. يرجى الترقية للوصول إلى هذه الميزة.
قم بالترقية الآنMindmap

هذا القسم متوفر فقط للمشتركين. يرجى الترقية للوصول إلى هذه الميزة.
قم بالترقية الآنKeywords

هذا القسم متوفر فقط للمشتركين. يرجى الترقية للوصول إلى هذه الميزة.
قم بالترقية الآنHighlights

هذا القسم متوفر فقط للمشتركين. يرجى الترقية للوصول إلى هذه الميزة.
قم بالترقية الآنTranscripts

هذا القسم متوفر فقط للمشتركين. يرجى الترقية للوصول إلى هذه الميزة.
قم بالترقية الآنتصفح المزيد من مقاطع الفيديو ذات الصلة
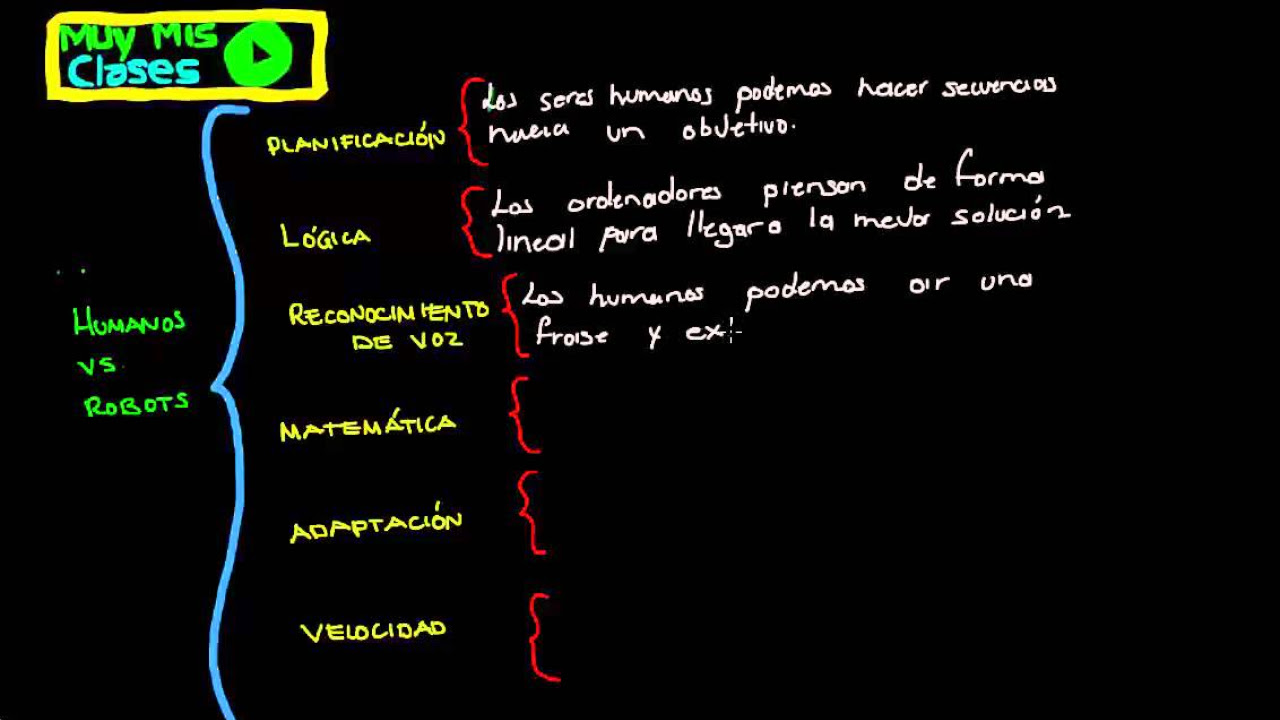
¿Cómo hacer un cuadro sinóptico?

Qué es un CUADRO SINÓPTICO, Cómo Hacer Cuadro Sinóptico (Definición, Ejemplos)

CÓMO HACER UN CUADRO COMPARATIVO EN WORD FÁCILMENTE

Como hacer un diagrama de flujo Primeros pasos

EL CUADRO SINÓPTICO | CARACTERÍSTICAS | PASO A PASO

Curso de Excel Avanzado | Capítulo 10 | Gráfico Interactivo con Lista desplegable
5.0 / 5 (0 votes)
