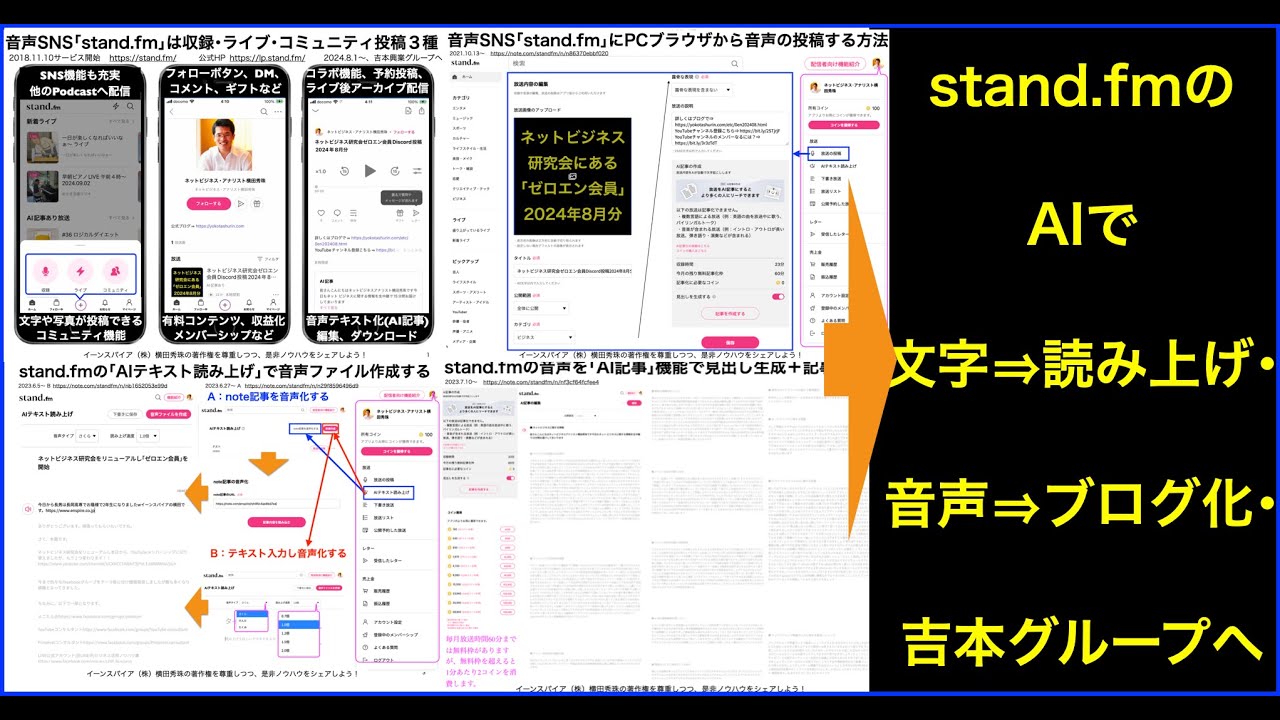Chrome拡張機能「Voice In」とmacOS Sonomaの音声入力 違い
Summary
TLDRネットビジネス・アナリストの横田秀珠が、音声入力の利便性と実用性を紹介。Chrome拡張機能「ボイスイン」の使い方と、MacのM1チップ搭載モデルでの高度な音声入力機能について解説。無料版と有料版の「ボイスイン」の比較も交え、MacユーザーにはAppleの標準音声入力機能の活用を提案。喋るだけで文章を生成し、編集中の音声入力も可能に。この技術がビジネス効率化にどのように役立つかを示す。
Takeaways
- 🌐 ネットビジネス・アナリスト横田秀珠が、2024年2月13日に生放送を行い、ネットビジネスに関する情報を15分間にわたって配信した。
- 🗣️ 今回の配信のテーマは音声入力について、特にChatGPTをはじめとした文字入力を効率化する方法を探求する。
- 💻 パソコンでキーボードを使うのが面倒だと感じる人やタイピングが苦手な人には、音声入力が業務効率化に役立つ。
- 🔧 Google Chromeの拡張機能「ボイスイン」を利用することで、ウェブサイト上で音声入力が簡単にできる。
- 🆓 無料版と有料版の「ボイスイン」があり、無料版でも一定の機能が利用可能だが、有料版ではさらに利便性が向上する。
- 💡 Macユーザーには、特にM1チップ以降のMacでは、さらに便利な音声入力機能がmacOSに組み込まれている。
- 🔄 音声入力中に編集が可能なMacの機能、これにより入力ミスを素早く修正できる。
- 🎙️ 音声入力の呼び出し方には3つの方法があり、ボタン押下、右クリック、またはキーボードショートカットが利用可能。
- 📝 音声入力はGmailやChatGPT、YouTubeなどのサイトで利用可能だが、一部のサイトでは利用できない。
- 🔑 有料版「ボイスイン」の利点として、カスタム音声コマンドの設定や1000以上のサイトでの利用が挙げられる。
- 💡 Macの音声入力は自動的に文の区切りを認識し、正しい文法で入力することができる。
- 🛍️ 最後に、Macユーザーは「ボイスイン」を購入する必要はなく、macOSの標準機能で十分な利便性があると横田が提案している。
Q & A
横田秀珠さんはどのような職業をしていますか?
-横田秀珠さんはネットビジネス・アナリストをしています。
横田さんはなぜ音声入力について話しましたか?
-横田さんは音声入力がタイピングが苦手な人や業務効率化に役立つと感じたため、その利点を紹介しました。
「ボイスイン」というアプリは何で使えますか?
-「ボイスイン」はGoogle Chromeの拡張機能で、ウェブサイトで音声入力を行うことができます。
「ボイスイン」アプリの無料版と有料版の違いは何ですか?
-無料版でも基本的な機能は利用できますが、有料版ではさらに高度な機能やカスタマイズが可能です。
Macユーザーにはどのような音声入力の利点がありますか?
-Macユーザー、特にM1チップ以降のユーザーには、macOSの強化された音声入力機能があり、編集中に音声入力を続けることもできます。
「ボイスイン」アプリのカスタム音声コマンドとは何ですか?
-カスタム音声コマンドは、特定の言葉を発したときにアプリが実行するアクションを設定できる機能です。
音声入力中に編集をするにはどうすればよいですか?
-音声入力中に編集をするには、一時的に音声入力を止め、マウスで修正後、再度マイクマークを押して入力を再開します。
横田さんはなぜ音声入力が効率的だと主張していますか?
-横田さんは音声入力がタイピングよりも速いため、業務の効率化に役立つと主張しています。
「ボイスイン」アプリの有料版を購入する際の注意点は何ですか?
-有料版を購入する際は、月額料金や年間払いのオプション、そして価格が変動する可能性がある点に注意が必要です。
Macの音声入力機能を有効にするにはどうすればよいですか?
-Macの音声入力機能を有効にするには、システム環境設定の「キーボード」セクションから「音声入力」をオンに切り替える必要があります。
横田さんは音声入力で入力されたテキストをどのように編集しますか?
-横田さんは音声入力中に誤った部分を編集する際、一度黙ってマウスで修正後、マイクマークを押して再度入力を再開します。
Outlines

هذا القسم متوفر فقط للمشتركين. يرجى الترقية للوصول إلى هذه الميزة.
قم بالترقية الآنMindmap

هذا القسم متوفر فقط للمشتركين. يرجى الترقية للوصول إلى هذه الميزة.
قم بالترقية الآنKeywords

هذا القسم متوفر فقط للمشتركين. يرجى الترقية للوصول إلى هذه الميزة.
قم بالترقية الآنHighlights

هذا القسم متوفر فقط للمشتركين. يرجى الترقية للوصول إلى هذه الميزة.
قم بالترقية الآنTranscripts

هذا القسم متوفر فقط للمشتركين. يرجى الترقية للوصول إلى هذه الميزة.
قم بالترقية الآن5.0 / 5 (0 votes)