ANIMACIÓN EN IMÁGENES EFECTO _ BLANCO NEGRO A COLOR - CON POWERPOINT
Summary
TLDREn este tutorial, aprenderás a agregar animaciones y efectos simples a tus imágenes en PowerPoint. Verás cómo transformar una imagen en blanco y negro en una imagen a color, utilizando herramientas sencillas de PowerPoint. Además, se te guiará paso a paso para insertar y formatear imágenes, aplicar efectos de color, agregar animaciones y exportar la presentación como video. Al finalizar, podrás crear presentaciones más dinámicas y profesionales con facilidad. ¡No te pierdas este tutorial fácil de seguir y lleva tus habilidades en PowerPoint al siguiente nivel!
Takeaways
- 😀 El video muestra cómo crear animaciones sencillas y efectos en PowerPoint para imágenes.
- 😀 Se comienza insertando una imagen desde la barra de herramientas de PowerPoint.
- 😀 Es importante reducir la imagen desde las esquinas para evitar que se distorsione.
- 😀 La imagen se duplica y se ajusta para trabajar con ambas versiones (original y modificada).
- 😀 Se aplica un efecto de color sepia a una de las imágenes a través de las opciones de 'Herramientas de imagen' y 'Formato'.
- 😀 Se inserta un rectángulo que cubre toda la imagen y se le da un contorno blanco con un grosor específico.
- 😀 El rectángulo se envía al fondo, mientras que la imagen duplicada se ajusta encima.
- 😀 Se selecciona la animación 'Dividir' para la imagen y se ajusta la duración para que sea lenta.
- 😀 Se configuran las transiciones para que se realicen automáticamente sin necesidad de clics adicionales.
- 😀 La animación hace que la imagen en blanco y negro comience a colorearse lentamente, creando un efecto visual atractivo.
- 😀 El video final se guarda en formato de video desde la opción 'Archivo' -> 'Guardar y enviar' -> 'Crear un video'.
Q & A
¿Cómo se comienza el proceso de animación en PowerPoint?
-El proceso comienza yendo a la barra de herramientas y seleccionando 'Insertar', luego se inserta una imagen.
¿Qué se debe hacer después de insertar la imagen?
-Después de insertar la imagen, se debe reducir su tamaño desde la esquina para evitar que se distorsione y centrarla en la diapositiva.
¿Qué se debe hacer con la imagen una vez centrada?
-Se debe duplicar la imagen y moverla a un lado para trabajar con la primera imagen sin alterar la original.
¿Cómo se cambia el color de la imagen duplicada?
-Se selecciona la imagen duplicada, luego se va a 'Herramientas de imagen' en la barra de herramientas y se selecciona 'Color', eligiendo una opción como 'Sepia' para cambiar el color.
¿Qué se hace después de cambiar el color de la imagen?
-Se inserta un rectángulo para cubrir toda la imagen, luego se ajusta el contorno y el relleno del rectángulo en la barra de herramientas de 'Formato'.
¿Qué opciones de contorno y relleno se utilizan para el rectángulo?
-Se selecciona un contorno blanco con un grosor de 4.5 puntos y un relleno sin color para el rectángulo.
¿Cómo se coloca el rectángulo detrás de la imagen?
-Se selecciona la opción 'Enviar al fondo' en el menú 'Formato' para mover el rectángulo detrás de la imagen.
¿Cómo se aplica la animación a la imagen?
-Se selecciona la opción de animación 'Dividir' en el panel de animaciones y luego se ajusta la duración de la animación para que sea más lenta.
¿Cómo se configuran los intervalos de la animación?
-Se establece el intervalo de la animación para que comience automáticamente con la diapositiva anterior, asegurando que la transición sea fluida.
¿Cómo se ajustan las transiciones entre diapositivas?
-Se selecciona la transición 'Flash' y se desmarca la opción de 'Al hacer clic' para que la transición se realice automáticamente después de unos segundos.
¿Cómo se guarda el archivo final como un video?
-Se va a 'Archivo', luego a 'Guardar y Enviar', y se selecciona la opción 'Crear un video'. Después se elige la resolución y la ubicación para guardar el archivo.
¿Es posible descargar el archivo final del video?
-Sí, se proporciona un enlace en la descripción del video para que los usuarios puedan descargar el archivo y replicar el proceso.
Outlines

هذا القسم متوفر فقط للمشتركين. يرجى الترقية للوصول إلى هذه الميزة.
قم بالترقية الآنMindmap

هذا القسم متوفر فقط للمشتركين. يرجى الترقية للوصول إلى هذه الميزة.
قم بالترقية الآنKeywords

هذا القسم متوفر فقط للمشتركين. يرجى الترقية للوصول إلى هذه الميزة.
قم بالترقية الآنHighlights

هذا القسم متوفر فقط للمشتركين. يرجى الترقية للوصول إلى هذه الميزة.
قم بالترقية الآنTranscripts

هذا القسم متوفر فقط للمشتركين. يرجى الترقية للوصول إلى هذه الميزة.
قم بالترقية الآنتصفح المزيد من مقاطع الفيديو ذات الصلة

Como Usar PowerPoint en el Celular GRATIS (Curso De POWER POINT)
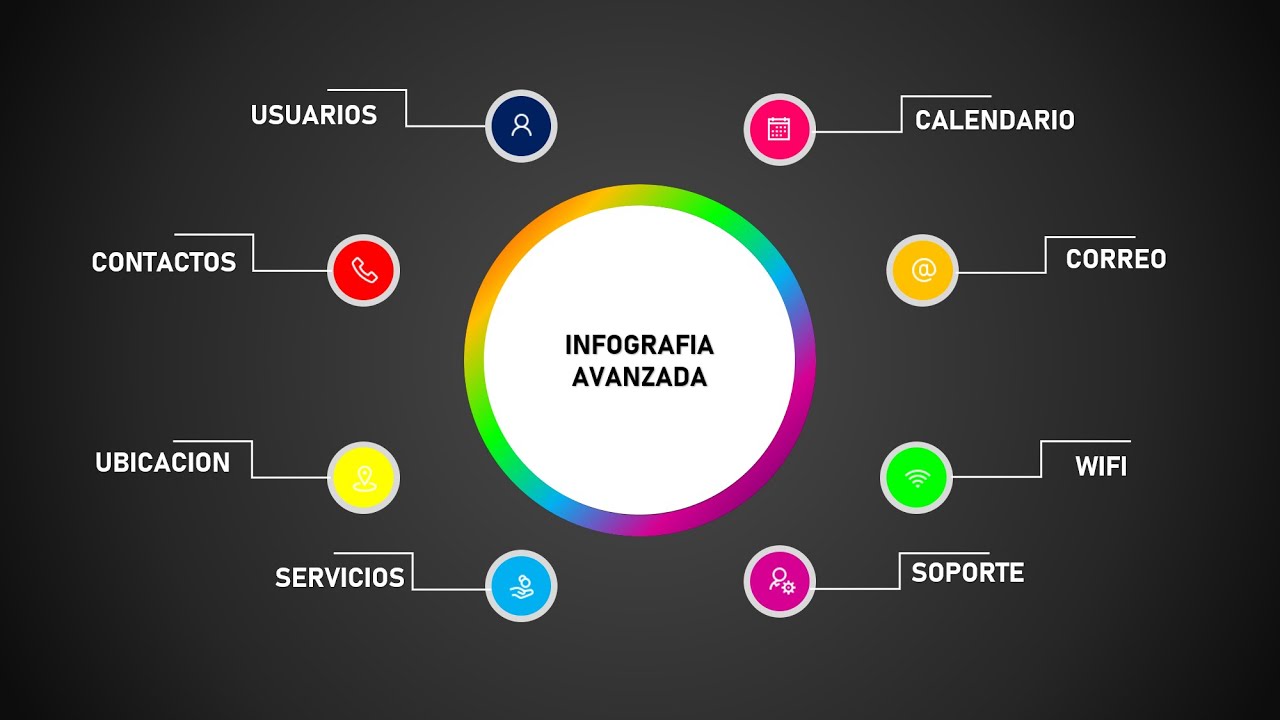
power point PRESENTACIONES PROFESIONALES ✅|INFOGRAFIA AVANZADA| no sabias este truco😱

EFECTOS EN TEXTOS CON POWERPOINT

Como hacer un carrusel de imágenes en PowerPoint

EFECTO CUBO - POWERPOINT 2016
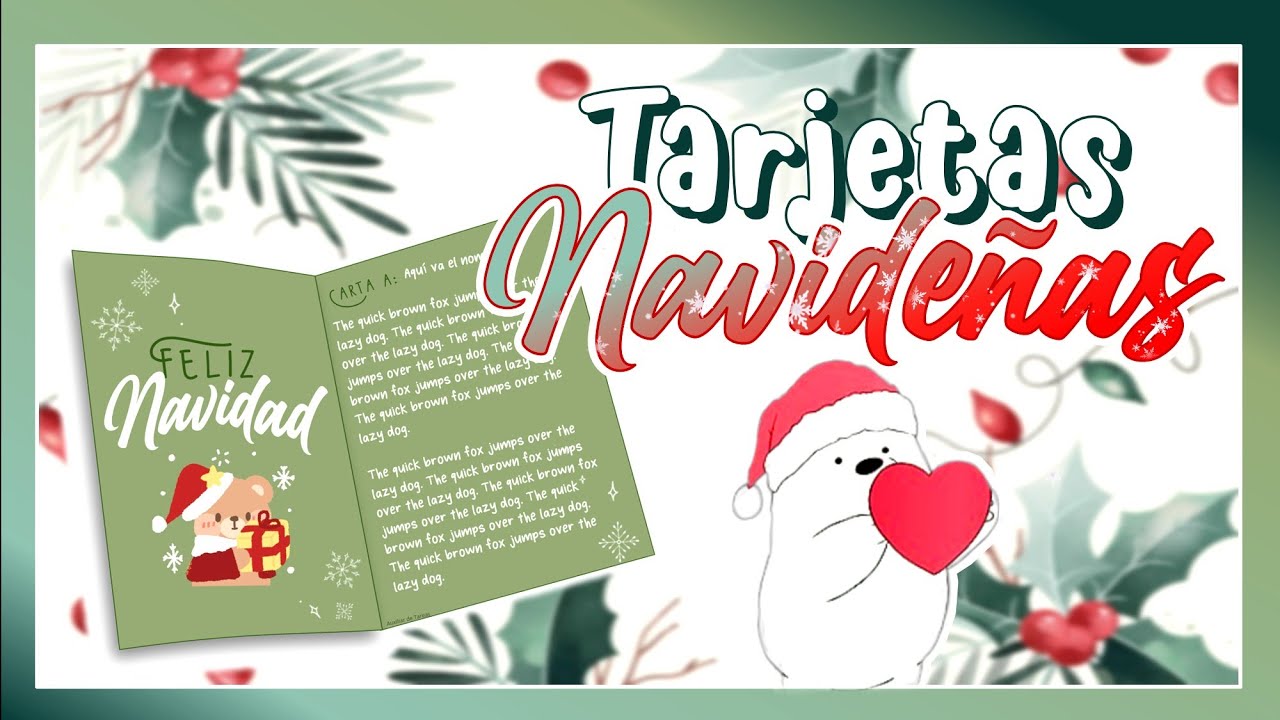
CÓMO HACER TARJETAS NAVIDEÑAS EN POWERPOINT 🎄🌟
5.0 / 5 (0 votes)
