【Davinci Resolve】映画のような動画にする3つの方法(動画編集初心者向け)
Summary
TLDRこの動画では、DaVinci Resolveを使用して映画のようなシネマティックな動画を作成する方法が紹介されています。まず、フレームレートを24fpsに設定し、映画的な流れを実現します。次に、レターボックスを適用して、2.35:1のシネマスクープ比率を作り出し、映画的な雰囲気を醸し出します。さらに、フィルムグレインを追加して、フィルムのようなノイズを映像に加え、映画風の質感を演出します。最後に、カラーコレクションとカラーグレーディングを活用して、映像の色味を調整し、物語に合わせた色合いを表現します。これらの手順に従うことで、誰もが簡単に映画のような動画を作ることができるのです。
Takeaways
- 🎬 動画を映画のように仕上げるための3つの方法と、さらに質感を高める方法を紹介します。
- 📅 まずはフレームレートを24fpsに設定しましょう。これは映画で一般的に使われるフレームレートです。
- 📐 次に、レターボックスを適用して、映画でよく使われる2.35:1のアスペクト比を作ります。
- 🖌 レターボックスを適用することで、上下に黒いバーができ、映画風の雰囲気を出しますが、テキストを載せる場合は、調整クリップを使用します。
- 📹 フィルムグレインを加えることで、映像にフィルムのようなノイズを加え、映画風の質感を出します。
- 🌐 フィルムグレインの素材は、無料素材サイトからダウンロードして使用できます。
- 🎨 カラーコレクションとカラーグレーディングを活用して、映像の色味を調整し、物語に合わせた色合いを表現します。
- 🔍 アジャストクリップを使用することで、映像の上下の見せたい部分が消えてしまわないように調整できます。
- 📚 以前の動画でカラーコレクションとカラーグレーディングの方法が紹介されているので、詳細を知りたい場合はそちらも参照してください。
- 📈 これらの方法を適用することで、シネマティックな動画を作成することができ、映画のような質感を出すことができます。
- 🔗 続きを読むには概要欄のリンクからメッセージを送って、個別のオンラインスクールも行なっているので、興味のある方は参加してみてください。
Q & A
シネマティックな動画を作るためにフレームレートをどのように設定すればよいですか?
-シネマティックな動画を作るには、フレームレートを24 fpsに設定することが推奨されます。これは、伝統的な映画と同じフレームレートを使用することで、映画のような質感を再現できるからです。
レターボックスとは何ですか?どのようにして動画に適用できますか?
-レターボックスは、動画の上下に黒いバーを追加することで、画面比を2.35:1という映画でよく使われる比率に変える技法です。DaVinci Resolveで、タイムラインの出力設定からアスペクト比を2.40:1に変更するか、調整クリップを使用して手動で上下のクロップ値を設定することで適用できます。
フィルムグレインとは何で、どのようにして動画に追加しますか?
-フィルムグレインは、フィルムのノイズをシミュレートするエフェクトで、デジタルビデオにアナログ的な質感を加えるために使われます。無料のフィルムグレイン素材をダウンロードし、DaVinci Resolveのエフェクトパネルから適用するか、または調整クリップを使って全体に適用できます。
カラーコレクションとカラーグレーディングの違いは何ですか?
-カラーコレクションは、撮影された映像の色を自然な状態に戻すプロセスです。一方、カラーグレーディングは、物語に合わせて色味を調整し、演出効果を加えるプロセスです。これにより、作品の雰囲気をさらに強調することができます。
シネマティックな動画を作る際に、フルスクリーンで再生する方法は何ですか?
-DaVinci Resolveでフルスクリーンで再生するには、コマンド+f(Mac)またはコントロール+f(Windows)というショートカットキーを使用します。これにより、編集中の動画をフルスクリーンで見ることができます。
レターボックスを適用した後に、動画の上下に表示された黒いバーにテキストを載せるにはどうすればよいですか?
-レターボックスを適用した後、エフェクトライブラリから調整クリップをドラッグしてタイムラインに適用します。インスペクターでクロップの値を設定し、上に黒いバーが表示されたら、テキストや字幕などのエフェクトをその上にドラッグして配置することができます。
フィルムグレインの不透明度を調整するにはどうすればよいですか?
-フィルムグレインを適用した後、インスペクターで構成を選択し、オーバーレイを選びます。その後、不透明度の値を調整することで、フィルムグレインの強さを制御できます。通常、70%から80%の不透明度が適切な強さとされています。
シネマティックな動画を作るとき、どうすれば編集中の映像を綺麗に見えるのを防ぐことができますか?
-フィルムグレインを適用することで、デジタル映像があまりにも綺麗に見える問題を防ぐことができます。また、カラーコレクションとカラーグレーディングを通じて、自然な色味を調整し、映画のような質感を加えることもできます。
DaVinci Resolveで新しいタイムラインを作成するにはどうすればよいですか?
-DaVinci Resolveで新しいタイムラインを作成するには、編集ページを開いた状態で左上のメディアプールで右クリックをし、[タイムライン]>[新規タイムライン]を選択します。これで新しいタイムラインが作成されます。
動画に字幕を追加するにはどうすればよいですか?
-字幕を追加するには、まずエフェクトライブラリからテキストエフェクトをドラッグしてタイムラインに適用します。その後、テキストを編集し、レターボックスの上に表示される黒いバーにドラッグして配置します。必要であれば、字幕の表示位置をy軸で微調整することができます。
シネマティックな動画を作る上で、カラーグレーディングの重要性は何ですか?
-カラーグレーディングは、映画のようなシネマティックな雰囲気を出すために非常に重要です。色味を調整することで、作品の感情や雰囲気を表現し、視聴者の感動を引き出すことができます。また、異なるシーン間で一貫した色調を保つこともできます。
Outlines

هذا القسم متوفر فقط للمشتركين. يرجى الترقية للوصول إلى هذه الميزة.
قم بالترقية الآنMindmap

هذا القسم متوفر فقط للمشتركين. يرجى الترقية للوصول إلى هذه الميزة.
قم بالترقية الآنKeywords

هذا القسم متوفر فقط للمشتركين. يرجى الترقية للوصول إلى هذه الميزة.
قم بالترقية الآنHighlights

هذا القسم متوفر فقط للمشتركين. يرجى الترقية للوصول إلى هذه الميزة.
قم بالترقية الآنTranscripts

هذا القسم متوفر فقط للمشتركين. يرجى الترقية للوصول إلى هذه الميزة.
قم بالترقية الآنتصفح المزيد من مقاطع الفيديو ذات الصلة

絶対にマスターすべきトランジション8選 / 基本〜上級レベルのカットの繋ぎ方【シネマティック動画編集】

【初心者でもできる】炎上必至のAIで超簡単3DCGチュートリアル公開!

Facebook広告で反応が良い動画の作り方

Midjourneyの始め方から応用テクニックまで、この動画で全て解説します!誰でも簡単に0から最短でAIイラスト生成ができるようになります。
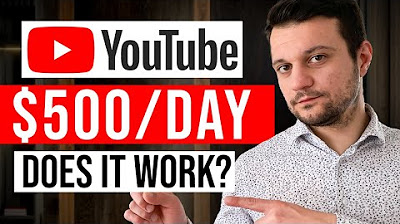
How To Make Faceless YouTube Videos & Get Monetized FASTER For FREE (CapCut Online)

AIで癒しの風景ビデオの超簡単な作り方!週にフォロワーを10万人超える!再生回数が数千万回!
5.0 / 5 (0 votes)
