Instalar y Configurar Servidor DHCP con Windows Server 2019
Summary
TLDREn este video, se presenta una guía paso a paso para instalar y configurar un servidor DHCP utilizando Windows Server 2019. El autor utiliza VirtualBox para crear un entorno con dos máquinas virtuales: un servidor con Windows Server 2019 y un cliente con Windows 10. Se explica cómo configurar los adaptadores de red, asignar direcciones IP dinámicas a través de DHCP y probar la conectividad entre el servidor y el cliente. Además, se aborda la configuración del DNS y el uso de NAT para conectividad externa. El video está dirigido a aquellos que desean implementar DHCP en redes empresariales o educativas.
Takeaways
- 🖥️ El protocolo DHCP es esencial para la configuración dinámica de parámetros de red en los clientes, como direcciones IP, máscara de red, y DNS.
- 🧑💻 El servidor DHCP asigna dinámicamente direcciones IP a los clientes, y estas direcciones cambian después de un tiempo.
- 💻 En este video, se muestra cómo instalar y configurar un servidor DHCP en Windows Server 2019 utilizando dos máquinas virtuales en VirtualBox.
- 🔗 Uno de los adaptadores de red está configurado en modo NAT y el otro como red interna para conectar el cliente (Windows 10).
- 📡 Al configurar el servidor DHCP, se le asigna una IP estática (192.168.100.1) a la red interna para funcionar como gateway.
- 📊 Durante la instalación del servidor DHCP, se selecciona la opción de rol de servidor DHCP y se agregan características dependientes.
- 🔧 Se crea un nuevo scope en el servidor DHCP, definiendo un rango de direcciones IP dinámicas (192.168.100.10 - 192.168.100.100) para los clientes.
- 📑 El rango de exclusión se define fuera del rango dinámico (por ejemplo, 192.168.100.200 - 192.168.100.254) para no ser asignado automáticamente.
- 🕒 La duración del arrendamiento de las direcciones IP es configurada por defecto en 8 días.
- 🌐 El video también explica cómo configurar parámetros adicionales como el gateway, DNS público (por ejemplo, 8.8.8.8), y cómo activar el scope del DHCP para iniciar el servicio.
Q & A
¿Qué es DHCP y cuál es su función principal?
-DHCP (Dynamic Host Configuration Protocol) es un protocolo que asigna automáticamente parámetros de red, como direcciones IP, máscara de red, puerta de enlace y servidores DNS, a los dispositivos conectados a una red.
¿Qué tipo de parámetros de red puede entregar un servidor DHCP a un cliente?
-El servidor DHCP puede entregar parámetros como direcciones IP, máscara de red, puerta de enlace predeterminada, servidores DNS, servidor WINS y NTP, entre otros.
¿Por qué es importante configurar correctamente el servidor DHCP en una red?
-Es importante porque facilita la administración de direcciones IP, asignándolas dinámicamente a los dispositivos. Esto evita conflictos de IP y garantiza que los dispositivos puedan conectarse a la red correctamente.
¿Qué sucede cuando un cliente recibe una dirección IP dinámica de un servidor DHCP?
-El cliente recibe una dirección IP que es válida por un tiempo determinado. Después de este tiempo, la dirección puede cambiar aleatoriamente si el servidor DHCP asigna una nueva IP.
¿Cuál es la función de VirtualBox en este laboratorio?
-VirtualBox se utiliza para crear y ejecutar dos máquinas virtuales: una con Windows Server 2019, que actúa como servidor DHCP, y otra con Windows 10, que actúa como cliente, para simular y configurar un entorno de red virtual.
¿Cómo se configura la IP del servidor DHCP en este laboratorio?
-Se asigna manualmente una dirección IP estática (192.168.100.1) a la conexión LAN del servidor, que servirá como puerta de enlace para la red local.
¿Qué se debe hacer después de instalar el rol de servidor DHCP en Windows Server 2019?
-Después de la instalación, se debe completar la configuración del servidor DHCP, lo que incluye definir el rango de direcciones IP que el servidor asignará a los clientes y otros parámetros de red.
¿Qué es un rango de exclusión en DHCP y por qué es útil?
-Un rango de exclusión es un conjunto de direcciones IP dentro del rango dinámico del DHCP que no se asignarán automáticamente a los clientes. Esto es útil para reservar ciertas IP para dispositivos específicos, como servidores o impresoras, que necesitan una dirección IP fija.
¿Qué indican los diferentes colores de los íconos en el servidor DHCP?
-Un círculo azul con un símbolo blanco indica que el servidor DHCP está inactivo, mientras que un ícono verde con un cheque blanco indica que el servidor DHCP está activo y funcionando correctamente.
¿Qué sucede cuando un cliente en la red obtiene una IP dinámica del servidor DHCP?
-El cliente puede conectarse a la red, y mediante comandos como 'ipconfig', se puede verificar que el cliente ha recibido una dirección IP asignada por el servidor DHCP, junto con otros parámetros de red.
Outlines

هذا القسم متوفر فقط للمشتركين. يرجى الترقية للوصول إلى هذه الميزة.
قم بالترقية الآنMindmap

هذا القسم متوفر فقط للمشتركين. يرجى الترقية للوصول إلى هذه الميزة.
قم بالترقية الآنKeywords

هذا القسم متوفر فقط للمشتركين. يرجى الترقية للوصول إلى هذه الميزة.
قم بالترقية الآنHighlights

هذا القسم متوفر فقط للمشتركين. يرجى الترقية للوصول إلى هذه الميزة.
قم بالترقية الآنTranscripts

هذا القسم متوفر فقط للمشتركين. يرجى الترقية للوصول إلى هذه الميزة.
قم بالترقية الآنتصفح المزيد من مقاطع الفيديو ذات الصلة
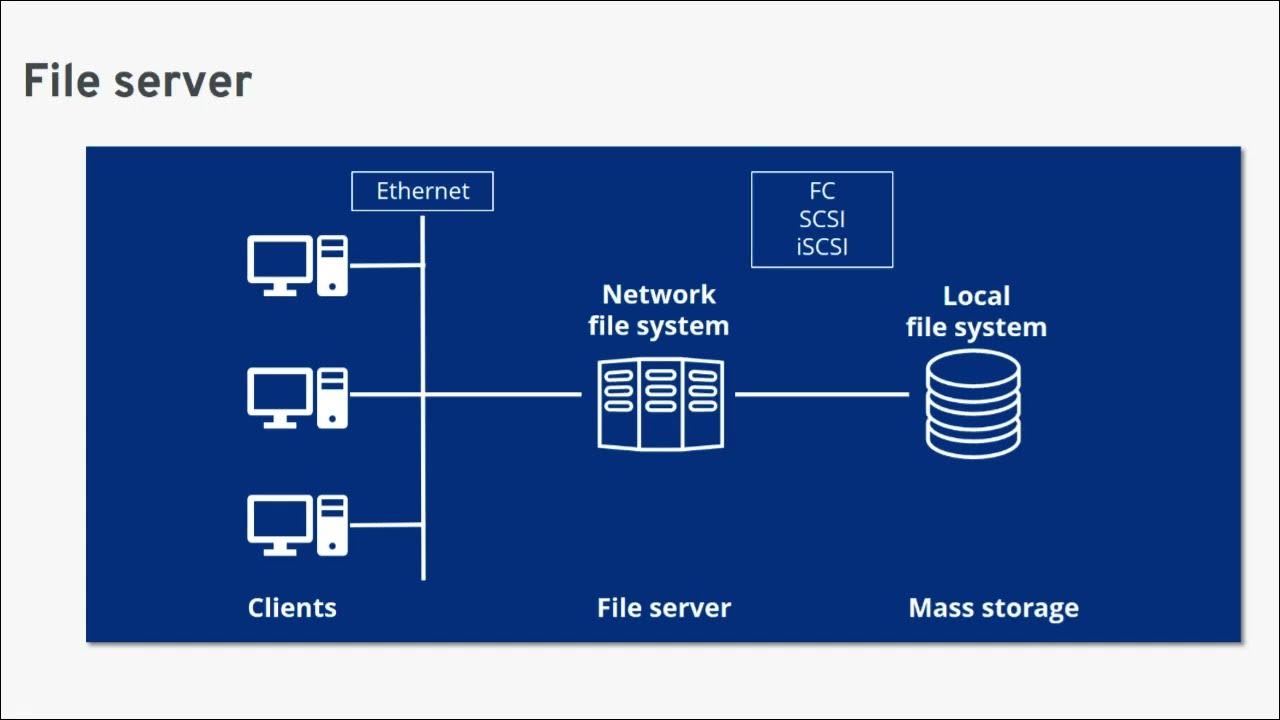
Cómo configurar un Servidor de Archivos en Windows Server 2019

DHCP en entornos virtuales

✅Cómo instalar WINDOWS 11 SIN TPM y con RUFUS

Cableado y Configuración de una Red de Área Local

Como Instalar Windows 10 en VirtualBox | Maquina Virtual 2021 (Guía Completa)
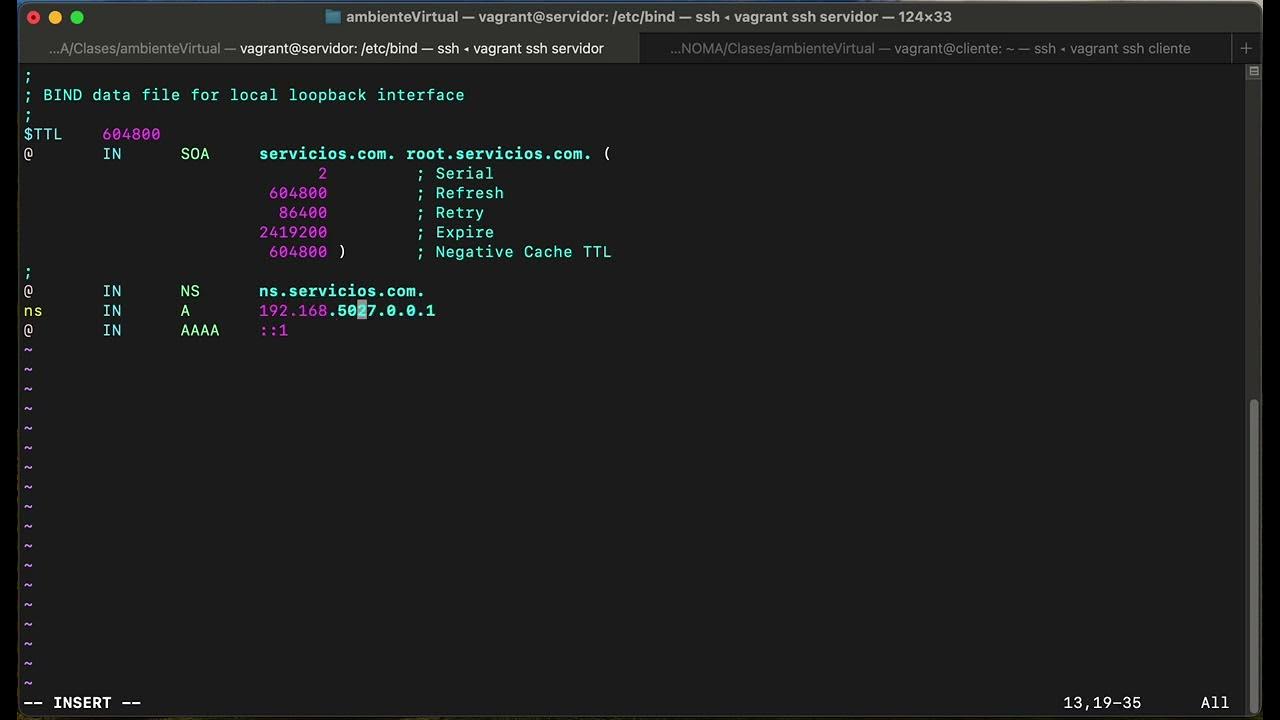
Configuración Servidor DNS bind en Ubuntu
5.0 / 5 (0 votes)
