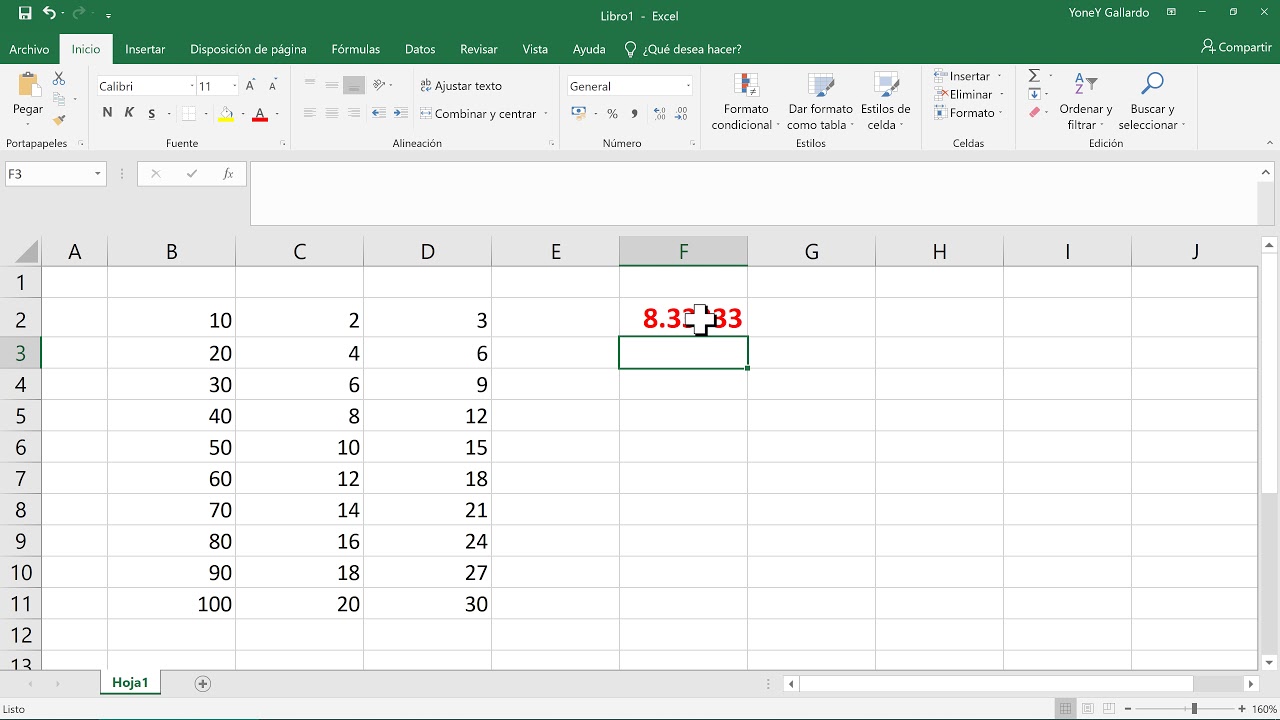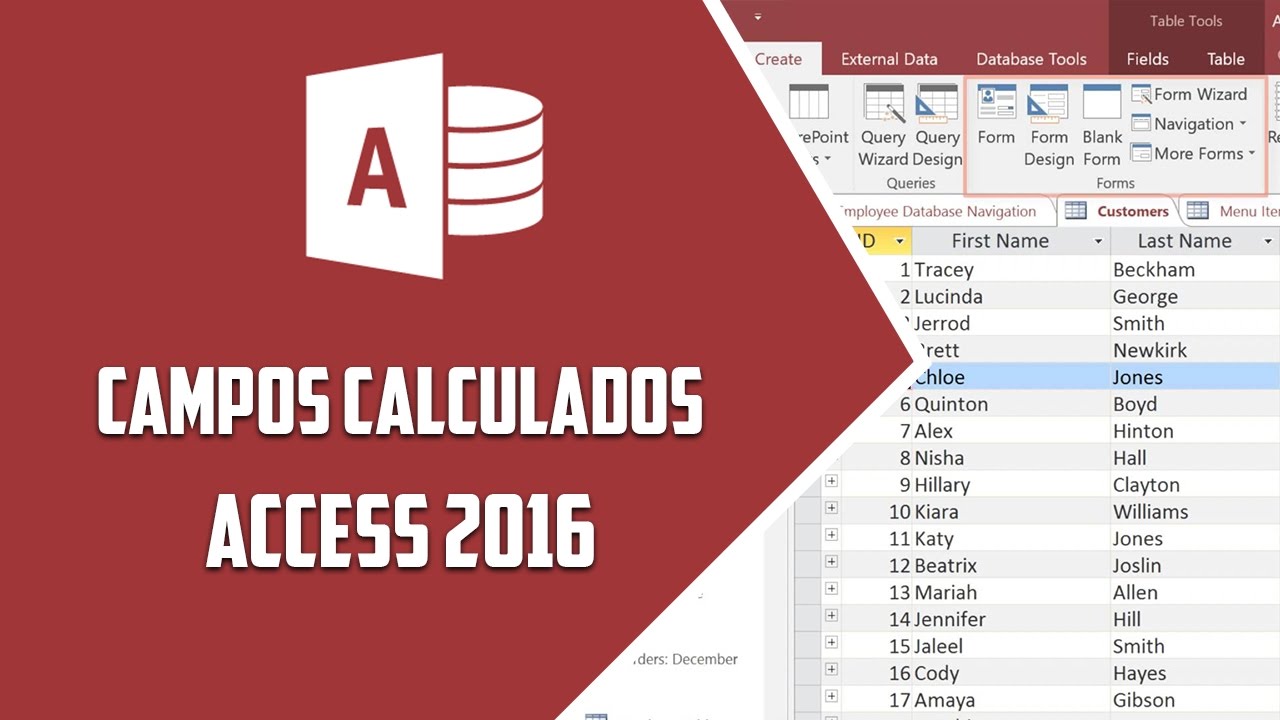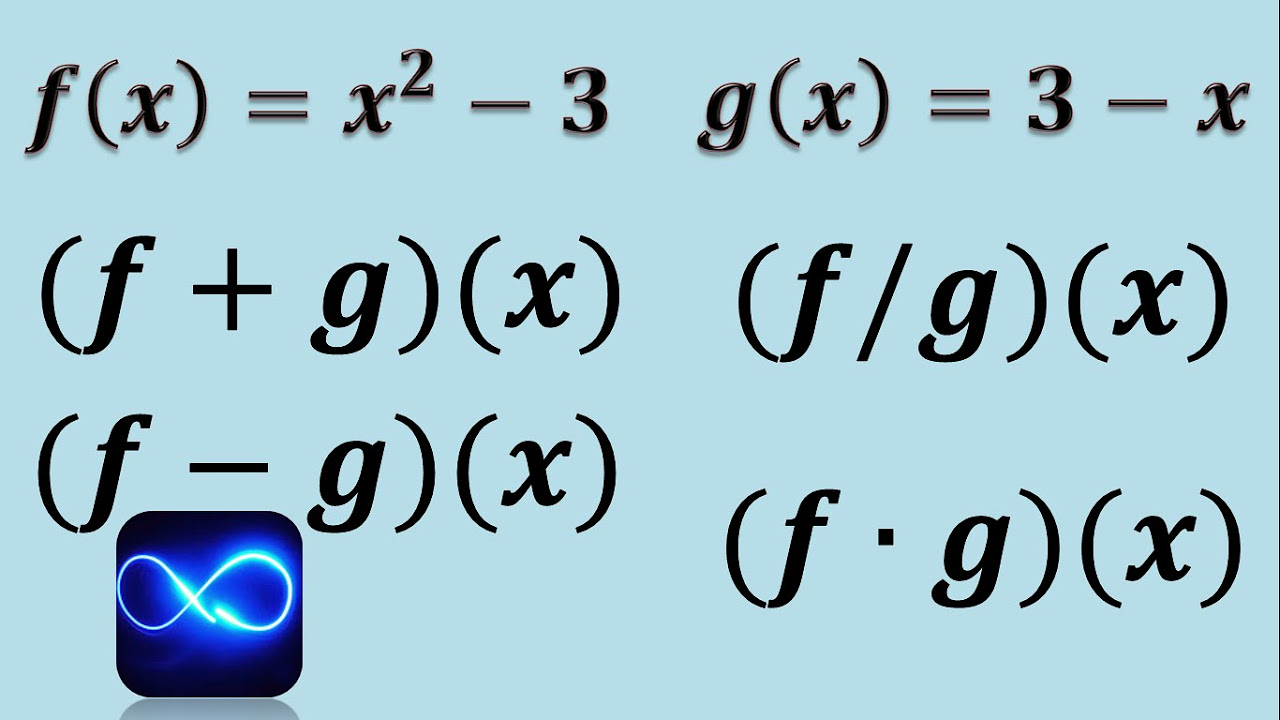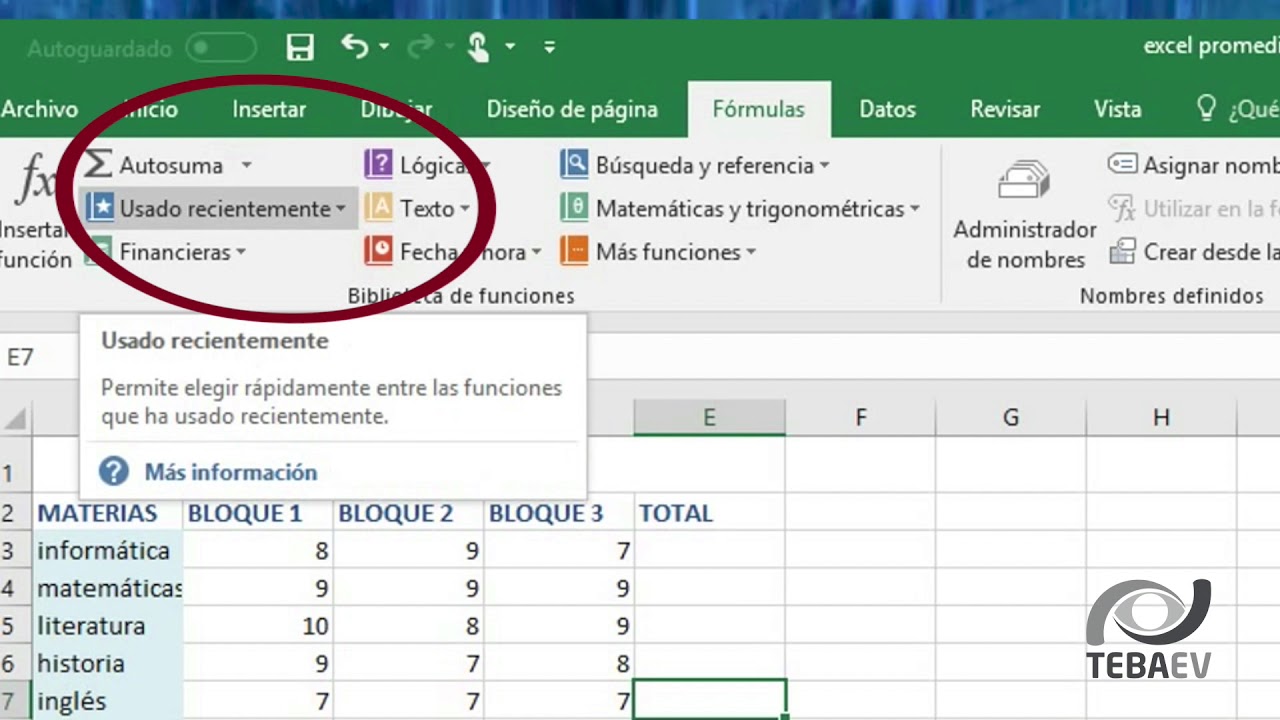Primera práctica de LABVIEW (Entrada y salida de operaciones fundamentales)
Summary
TLDREste video enseña a usar LVW para crear una calculadora de operaciones básicas como suma, resta, multiplicación y división. Se explica cómo abrir un nuevo VI (Instrumento Virtual), usar el panel frontal y el diagrama de bloques, y manipular controles numéricos. También se muestra cómo conectar los controles con operaciones matemáticas y ejecutar la simulación para ver los resultados en tiempo real.
Takeaways
- 😀 Se presenta un video tutorial sobre cómo utilizar LabVIEW (lViw) para realizar operaciones matemáticas básicas.
- 🖥️ Al crear un archivo en LabVIEW, se obtienen dos ventanas principales: el panel frontal (interfaz de usuario) y el diagrama de bloques (donde se programa la lógica del instrumento).
- 📂 Las ventanas tienen pestañas para realizar acciones como crear, cerrar, guardar, imprimir y otras opciones.
- 🔧 Se explica cómo usar la paleta de herramientas y funciones para diseñar la interfaz de usuario y la lógica del programa.
- 🛠️ Se crea una calculadora de operaciones básicas como práctica inicial, incluyendo la introducción de números por parte del usuario.
- 🔢 Se utilizan controles numéricos para que el usuario ingrese datos y se establece la lógica de funcionamiento.
- 📐 Se describe cómo cambiar el tamaño de los controles y modificar su texto para adaptar la interfaz de usuario.
- 🔄 Se detalla el proceso de conectar los controles numéricos con los indicadores de resultados en el diagrama de bloques.
- ➗ Se menciona que la división por cero causa un error en la operación, lo cual es un aspecto importante a tener en cuenta en la programación.
- ▶️ Se ejecuta la simulación para ver el funcionamiento de la calculadora y se muestra cómo cambiar valores durante la ejecución.
- 🔄 Se simula la práctica de forma continua para permitir la modificación de valores y ver los resultados en tiempo real.
Q & A
¿Qué es LVW y cómo se relaciona con el archivo VIB?
-LVW es un software de programación y VIB es un archivo de instrumento virtual creado en LVW. Se utiliza para diseñar interfaces de usuario interactivas.
¿Cuál es la función del panel frontal en LVW?
-El panel frontal es la interfaz de usuario donde el operador interactúa con el instrumento virtual.
¿Qué se llama la ventana que se abre junto con el panel frontal en LVW?
-La otra ventana que se abre junto con el panel frontal se llama diagrama de bloques, donde se coloca toda la lógica de programación del instrumento virtual.
¿Qué se puede hacer en la pestaña Archivo de LVW?
-En la pestaña Archivo de LVW, se pueden crear nuevos instrumentos virtuales, cerrar instrumentos, cerrar todo, guardar, guardar como, crear un proyecto nuevo, entre otras opciones.
¿Qué práctica básica se realiza en el video?
-Se realiza una práctica básica para crear una calculadora de operaciones matemáticas fundamentales como suma, resta, multiplicación y división.
¿Cómo se crea un nuevo instrumento virtual en LVW?
-Para crear un nuevo instrumento virtual en LVW, se da click en File y luego en New.
¿Qué tipo de controles se utilizan para que el usuario introduzca números en la calculadora?
-Se utilizan controles numéricos para que el usuario introduzca números en la calculadora.
¿Cómo se pueden copiar y pegar controles en el panel frontal de LVW?
-Se selecciona el control que se desea copiar, se da un Control C para copiar y luego un Control V en cualquier parte del panel frontal para pegar.
¿Qué operaciones matemáticas se pueden realizar con la calculadora creada en el video?
-Con la calculadora creada en el video se pueden realizar operaciones de suma, resta, multiplicación y división.
¿Cómo se conectan los controles numéricos con los indicadores de resultados en el diagrama de bloques de LVW?
-Se conectan haciendo clic derecho en el diagrama de bloques, seleccionando el control numérico correspondiente y haciendo clic en los círculos naranjas para unir los elementos.
¿Qué sucede cuando se intenta realizar una división por cero en la calculadora de LVW?
-Cuando se intenta realizar una división por cero en la calculadora, LVW muestra un error indicando que no se puede realizar la operación.
Outlines

هذا القسم متوفر فقط للمشتركين. يرجى الترقية للوصول إلى هذه الميزة.
قم بالترقية الآنMindmap

هذا القسم متوفر فقط للمشتركين. يرجى الترقية للوصول إلى هذه الميزة.
قم بالترقية الآنKeywords

هذا القسم متوفر فقط للمشتركين. يرجى الترقية للوصول إلى هذه الميزة.
قم بالترقية الآنHighlights

هذا القسم متوفر فقط للمشتركين. يرجى الترقية للوصول إلى هذه الميزة.
قم بالترقية الآنTranscripts

هذا القسم متوفر فقط للمشتركين. يرجى الترقية للوصول إلى هذه الميزة.
قم بالترقية الآنتصفح المزيد من مقاطع الفيديو ذات الصلة
5.0 / 5 (0 votes)