🧙♂️ Google Chrome Tips & Tricks
Summary
TLDRKevin comparte sus 15 mejores consejos y trucos para aprovechar al máximo Google Chrome. Desde la creación de grupos de pestañas, la gestión de audio y video, el uso del modo oscuro, hasta el envío de pestañas al móvil, estos trucos mejoran la productividad y hacen más eficiente la navegación. También cubre el uso de atajos de teclado, la instalación de aplicaciones web, y cómo manejar notificaciones y contraseñas comprometidas. Con estos consejos, los usuarios podrán optimizar su experiencia en Chrome y simplificar sus tareas diarias.
Takeaways
- 🗂️ Ahora puedes agrupar pestañas en Google Chrome y organizarlas fácilmente con nombres y colores.
- 🎵 Puedes gestionar la reproducción de audio y video en todas las pestañas desde un nuevo icono en la esquina superior derecha.
- 📌 Puedes fijar pestañas para acceder rápidamente a ellas y que se mantengan fijas incluso al cerrar y reabrir el navegador.
- 🔇 Es posible silenciar pestañas individuales para evitar interrupciones de audio no deseadas.
- 📱 Puedes enviar pestañas desde tu PC a tu teléfono con solo hacer clic derecho en la pestaña y seleccionar 'Enviar a tu teléfono'.
- 🔄 Configura Chrome para abrir un conjunto específico de pestañas cada vez que lo inicies.
- 🔍 La barra de búsqueda (Omnibox) no solo sirve para búsquedas en Google, sino también para buscar directamente en otros sitios web como YouTube.
- 📥 Instala sitios web como aplicaciones web para acceder rápidamente desde el escritorio o la barra de tareas.
- 🧠 Chrome tiene su propio administrador de tareas para ver qué pestañas están consumiendo más recursos como CPU y memoria.
- 🖥️ Puedes usar Google Chrome para transmitir contenido a dispositivos Chromecast directamente desde el navegador.
Q & A
¿Cómo puedes crear grupos de pestañas en Google Chrome?
-Para crear grupos de pestañas, selecciona las pestañas que deseas agrupar usando la tecla Shift o Control, luego haz clic derecho en una de las pestañas seleccionadas y elige la opción para crear un grupo. Puedes nombrar el grupo y asignarle un color.
¿Qué función tiene el nuevo ícono en la esquina superior derecha para gestionar la reproducción de audio y video?
-El ícono te permite pausar, reproducir y cambiar entre pistas de audio o video sin necesidad de navegar entre las pestañas. También puedes usar la opción de 'picture in picture' para seguir viendo videos mientras cambias de pestaña.
¿Qué sucede cuando fijas una pestaña en Google Chrome?
-Al fijar una pestaña, esta se reduce de tamaño y se mueve a la izquierda del navegador. Además, si cierras y vuelves a abrir Chrome, las pestañas fijadas se recargarán automáticamente.
¿Cómo puedes silenciar el sonido de una pestaña en Google Chrome?
-Haz clic derecho sobre la pestaña que está generando sonido y selecciona la opción 'Silenciar sitio'. Esto desactivará el sonido de todas las páginas del mismo sitio.
¿Cómo puedes enviar una pestaña de tu PC a tu teléfono?
-Haz clic derecho sobre la pestaña que deseas enviar y selecciona 'Enviar a tu teléfono'. Asegúrate de tener Google Chrome instalado tanto en tu PC como en tu teléfono para recibir la pestaña en tu dispositivo móvil.
¿Cómo puedes hacer que Google Chrome abra un conjunto específico de pestañas al iniciar?
-Ve a Configuración, selecciona 'Al iniciar' en el menú de la izquierda, y elige la opción 'Abrir una página o un conjunto de páginas específicas'. Allí puedes añadir las páginas que deseas que se abran automáticamente.
¿Qué es el Omni Box en Google Chrome y qué funciones tiene?
-El Omni Box es la barra de direcciones de Google Chrome. Además de buscar en Google o escribir URLs, puedes usarlo para buscar directamente en otros sitios web como YouTube o Wikipedia, simplemente escribiendo el nombre del sitio y presionando la tecla 'Tab'.
¿Cómo puedes instalar un sitio web como una aplicación web en Google Chrome?
-Haz clic en el ícono de más (+) en la barra de direcciones cuando estés en el sitio web que deseas instalar. Esto creará una aplicación web que puedes acceder desde tu escritorio o barra de tareas.
¿Cómo puedes acceder al administrador de tareas de Google Chrome?
-Ve al menú de los tres puntos en la esquina superior derecha, selecciona 'Más herramientas', y luego 'Administrador de tareas'. También puedes acceder presionando Shift + Escape. El administrador muestra cuánta memoria y CPU están usando las pestañas abiertas.
¿Cómo puedes usar Google Chrome para transmitir contenido a dispositivos Chromecast?
-Haz clic en el menú de los tres puntos en la esquina superior derecha y selecciona la opción 'Transmitir'. Chrome buscará dispositivos Chromecast cercanos a los que puedas transmitir el contenido de tu página.
Outlines

هذا القسم متوفر فقط للمشتركين. يرجى الترقية للوصول إلى هذه الميزة.
قم بالترقية الآنMindmap

هذا القسم متوفر فقط للمشتركين. يرجى الترقية للوصول إلى هذه الميزة.
قم بالترقية الآنKeywords

هذا القسم متوفر فقط للمشتركين. يرجى الترقية للوصول إلى هذه الميزة.
قم بالترقية الآنHighlights

هذا القسم متوفر فقط للمشتركين. يرجى الترقية للوصول إلى هذه الميزة.
قم بالترقية الآنTranscripts

هذا القسم متوفر فقط للمشتركين. يرجى الترقية للوصول إلى هذه الميزة.
قم بالترقية الآنتصفح المزيد من مقاطع الفيديو ذات الصلة
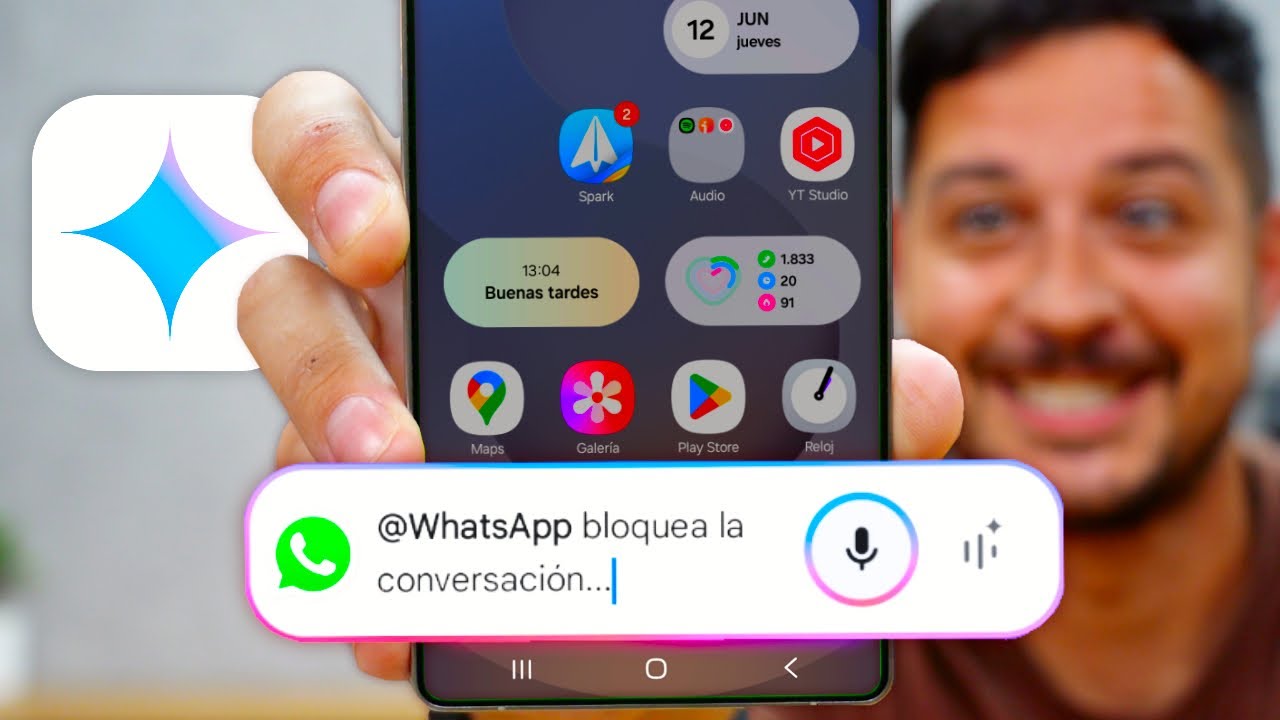
GEMINI de Google: Trucos de Gemini que NO CONOCES 🤯
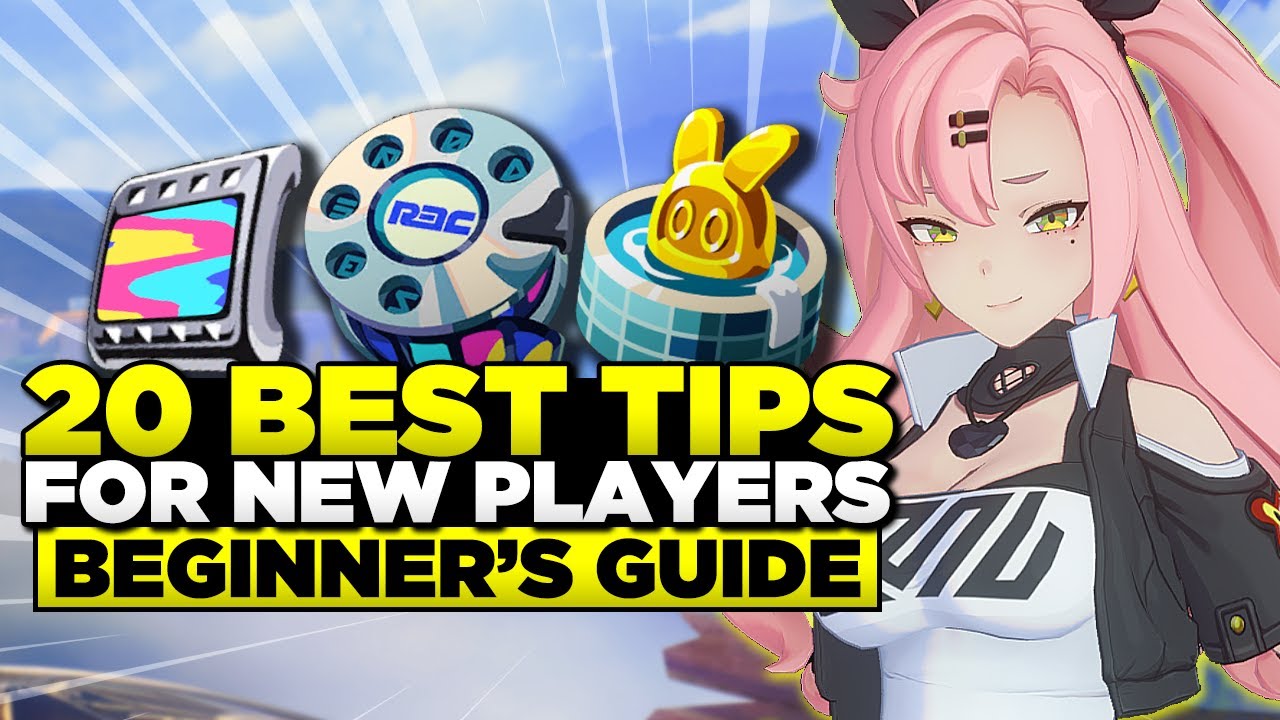
Zenless Zone Zero Beginner's Guide - 20 Tips to Progress Smoothly!

3 Tricks for PROFESSIONAL Photos with your MOBILE (2021) 📱👈

TRUCOS PARA GOOGLE DRIVE - #ESimple

5 Simple Rules For PULLING In ZZZ - DON'T Make Mistakes (Zenless Zone Zero)

QUÉ es CHROME OS y PARA QUÉ SIRVE❓ | 💻 SISTEMA OPERATIVO CHROME OS de GOOGLE
5.0 / 5 (0 votes)
