2.1 Añadir y editar texto
Summary
TLDREn esta sección, se explica cómo editar y dar formato a un documento en Google Docs. El presentador demuestra cómo agregar un título y ajustar el formato del texto, incluyendo cursivas, alineación, viñetas y cambios en el tamaño de fuente. También se menciona que los cambios se guardan automáticamente, eliminando la necesidad de guardar manualmente. A lo largo del video, se destacan las herramientas y opciones disponibles para personalizar documentos, facilitando así el proceso de creación y edición de textos en Google Docs.
Takeaways
- 😀 Se introducen las herramientas para editar y formatear documentos en Google Docs.
- ✏️ Se puede añadir un título al documento de forma sencilla.
- 🖋️ El formato del texto se puede modificar usando opciones como cursiva y subrayado.
- 🔍 Se menciona la posibilidad de alinear el texto y aplicar sangrías.
- 📋 Se pueden insertar viñetas y encabezados en el documento.
- 📏 Es posible ajustar el tamaño de la fuente, como ponerla en número 36.
- 💾 Los cambios se guardan automáticamente sin necesidad de pulsar el botón de guardar.
- 📝 Se pueden agregar notas y otros textos en el documento fácilmente.
- 🔄 Los usuarios pueden cambiar el tipo de letra según sus preferencias.
- 📊 La edición de tablas también es parte de las funcionalidades disponibles en Google Docs.
Q & A
¿Qué tema se aborda en esta sección del video?
-En esta sección se aborda cómo editar y dar formato a un documento en Google Docs, incluyendo la adición y edición de texto.
¿Qué tipo de documento se está utilizando en el tutorial?
-Se está trabajando sobre un archivo importado que ya tiene contenido, incluyendo texto y una tabla.
¿Cómo se añade un título al documento?
-Para añadir un título, el usuario debe situarse en el lugar deseado, presionar 'Enter' para crear un nuevo espacio, y luego escribir el nuevo título.
¿Qué opciones de formato se mencionan para el texto?
-Se pueden aplicar formatos como cursiva, subrayado, alineación, sangrías, viñetas y encabezados, así como cambiar el tipo y tamaño de la fuente.
¿Cuál es el tamaño de fuente que se elige en el video?
-Se establece el tamaño de la fuente en 36 puntos.
¿Cómo se guarda el documento mientras se editan los cambios?
-El documento se guarda automáticamente cada vez que se realiza un cambio, por lo que no es necesario pulsar el botón de guardar a menos que se quiera hacer una copia.
¿Qué es lo que se puede añadir después del título en el documento?
-Se puede añadir texto adicional, como una descripción o un estudio de necesidades insatisfechas identificadas en el grupo.
¿Qué funcionalidades adicionales se pueden utilizar en el menú de formato?
-Además de aplicar estilos de texto, se pueden agregar encabezados, números de página y borrar el formato.
¿Qué se menciona sobre la simplicidad de editar texto en Google Docs?
-Se destaca que editar texto en Google Docs es sencillo y accesible, permitiendo realizar cambios de manera intuitiva.
¿Qué debe hacerse si se desea crear una copia del documento?
-Si se quiere hacer una copia del archivo, es necesario pulsar el botón de guardar manualmente, ya que los cambios se guardan automáticamente.
Outlines

此内容仅限付费用户访问。 请升级后访问。
立即升级Mindmap

此内容仅限付费用户访问。 请升级后访问。
立即升级Keywords

此内容仅限付费用户访问。 请升级后访问。
立即升级Highlights

此内容仅限付费用户访问。 请升级后访问。
立即升级Transcripts

此内容仅限付费用户访问。 请升级后访问。
立即升级浏览更多相关视频
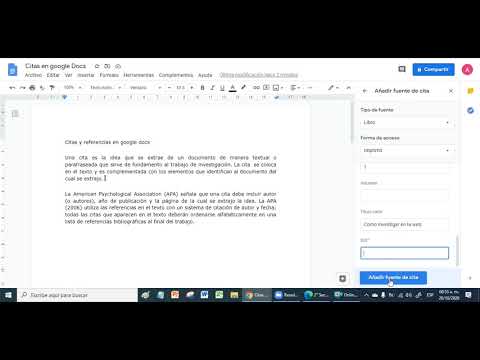
Citar en formato APA en google docs | Citas y referencias en google docs 2021
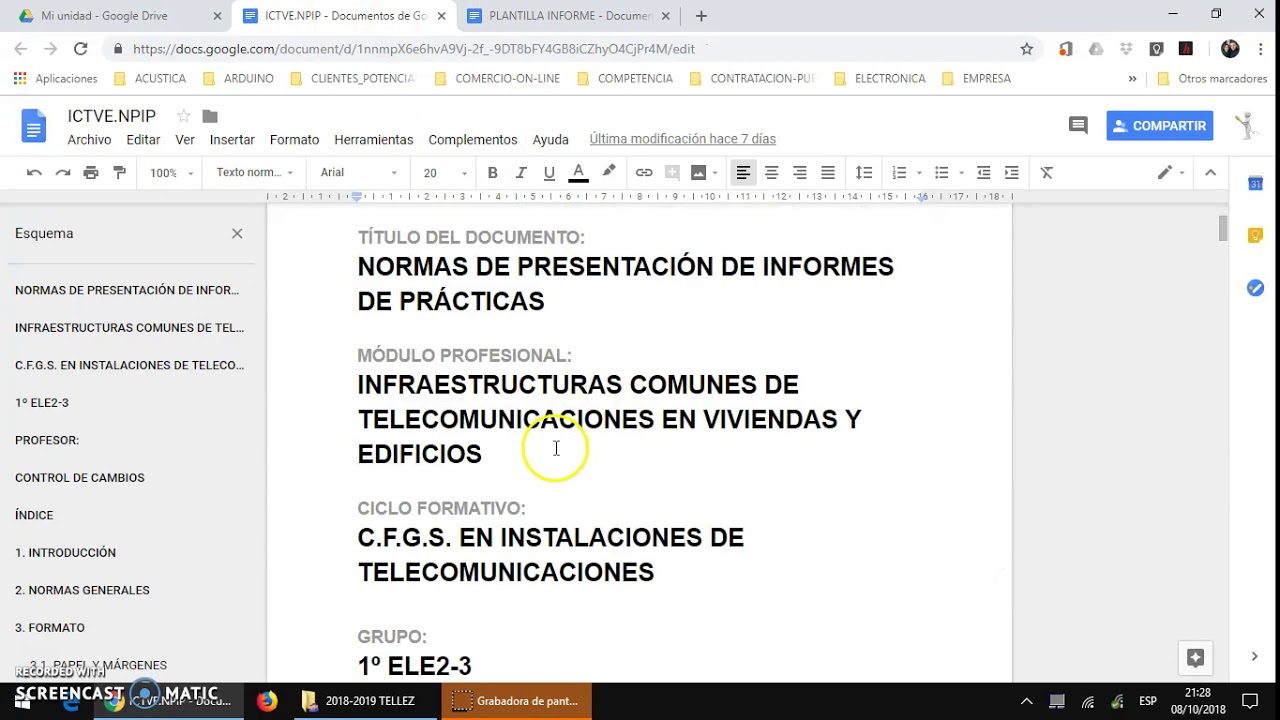
Plantilla de informe de prácticas con Google Docs

Cómo trabajar en grupo y compartir documentos en Google Drive

¿Cómo generar una cita MLA en Google Docs?

📝 Curso Google Docs ✅ Formato de párrafo
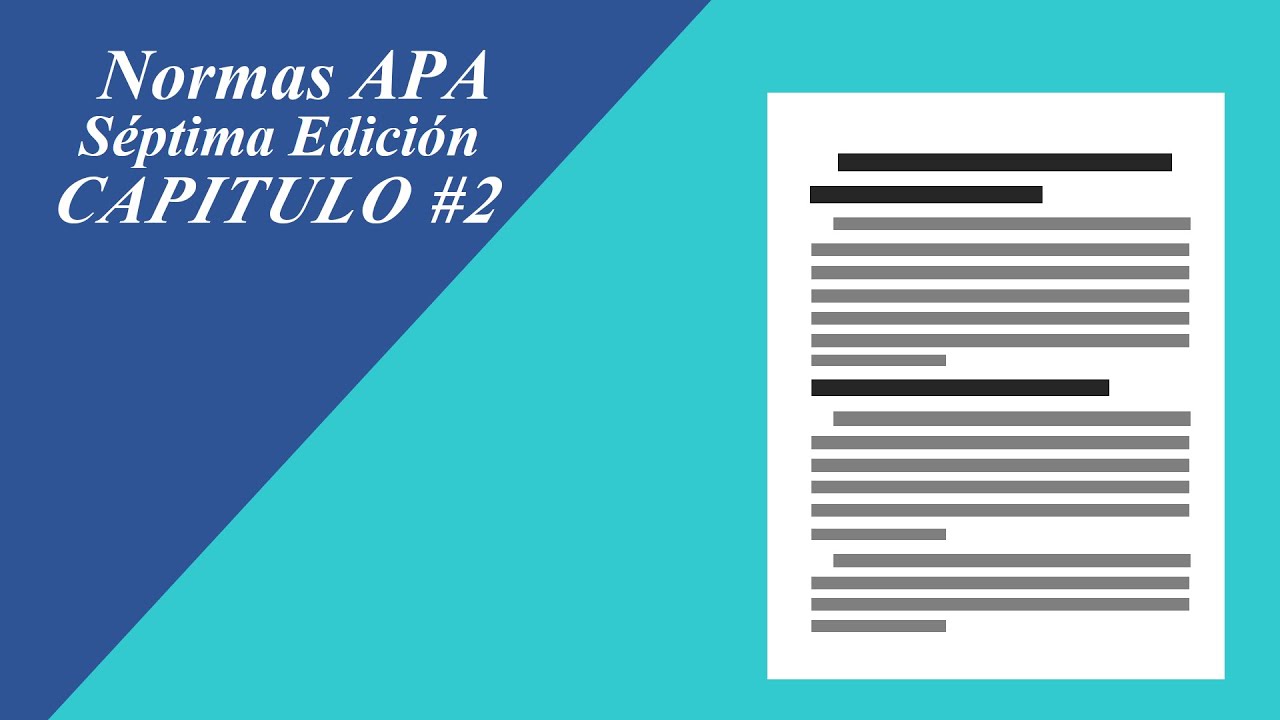
📃 Normas APA Séptima Edición Capitulo #2 | Sangría, Interlineado, Alineación y Fuente |📌Google Docs|
5.0 / 5 (0 votes)
