🏆 Top 10 Microsoft PowerPoint Tipps (deutsch)
Summary
TLDRDieses Video zeigt die besten PowerPoint Tipps - vom Entfernen des Hintergrunds bei Fotos über das perfekte Ausrichten von Elementen bis hin zu Designideen und der Erstellung einer automatischen Diashow. Praktische Tricks helfen, die tägliche Arbeit mit PowerPoint zu erleichtern, damit stimmige und professionelle Präsentationen entstehen. Am Ende wird noch gezeigt, wie man die Dateigröße durch Bildkomprimierung reduziert, ohne auf Bildqualität verzichten zu müssen.
Takeaways
- 😀 Tipp 1: Hintergrund von Fotos entfernen für bessere Folien
- 😊 Tipp 2: Elemente auf einer Folie ausrichten für ein professionelles Erscheinungsbild
- 📋 Tipp 3: Inhalte durch Ziehen duplizieren, um Zeit zu sparen
- 📷 Tipp 4: Runde Profilfotos erstellen für ein einheitliches Aussehen
- 📐 Tipp 5: Perfekte Formen und Linien mit der Umschalttaste zeichnen
- ⏱ Tipp 6: Countdown Timer einfügen, um Pausen oder Gruppenarbeiten zu timen
- 🖼 Tipp 7: Stockbilder nutzen, um Folien aufzuwerten
- 💡 Tipp 8: Designideen für professionellere Folien nutzen
- 🖥 Tipp 9: Automatische Diashows aus Fotos erstellen
- 💾 Tipp 10: Dateigröße durch Bildkomprimierung reduzieren
Q & A
Wie kann man den Hintergrund eines Fotos in PowerPoint entfernen?
-Um den Hintergrund eines Fotos in PowerPoint zu entfernen, klicken Sie auf das Foto, dann auf 'Bildformat' und anschließend auf 'Freistellen'. PowerPoint macht dann einen Vorschlag zur Entfernung, der je nach Hintergrund variieren kann. Es können Korrekturen vorgenommen werden, um bestimmte Bereiche zu behalten oder zu entfernen.
Wie kann man Elemente auf einer PowerPoint-Folie ausrichten?
-Um Elemente auf einer PowerPoint-Folie auszurichten, markieren Sie alle Elemente, gehen zu 'Formformat', wählen 'Ausrichten' und dann die gewünschte Ausrichtungsoption. Sie können auch die Verteilung der Elemente horizontal oder vertikal anpassen, um die Präsentation professioneller zu gestalten.
Wie dupliziert man Inhalte in PowerPoint schneller als mit Kopieren und Einfügen?
-Um Inhalte in PowerPoint schneller zu duplizieren, halten Sie die Steuerungstaste gedrückt und wählen dann mit der Maus ein Element aus. Halten Sie es gedrückt und ziehen Sie es an die gewünschte Stelle.
Wie erstellt man runde Porträtfotos in PowerPoint?
-Um runde Porträtfotos in PowerPoint zu erstellen, legen Sie eine Form über das Foto, wählen das Foto aus, gehen dann zu 'Formformat' und wählen 'Formen zusammenführen' > 'Schnittmenge bilden'. Anschließend können Größenanpassungen vorgenommen werden, um einheitliche Größen zu erreichen.
Wie zeichnet man perfekte Formen und Linien in PowerPoint?
-Um perfekte Formen und Linien in PowerPoint zu zeichnen, verwenden Sie die Umschalttaste während der Erstellung. Dadurch werden Kreise symmetrisch und Linien gerade. Die Umschalttaste hilft auch, Linien in exakten 45-Grad-Winkeln zu zeichnen.
Wie fügt man einen Countdown-Timer in eine PowerPoint-Präsentation ein?
-Um einen Countdown-Timer in eine PowerPoint-Präsentation einzufügen, klicken Sie auf 'Einfügen', dann auf 'Add-Ins' und suchen nach 'Countdown'. Wählen Sie ein Add-In aus, fügen es hinzu und passen Sie die Einstellungen wie gewünschte Dauer und Hintergrund an.
Wie greift man in PowerPoint auf Stock-Bilder zu?
-In PowerPoint kann man auf Stock-Bilder zugreifen, indem man auf 'Einfügen' > 'Bilder' > 'Stockbilder' geht. Dort findet man eine große Auswahl an Bildern, Piktogrammen, Personen, Stickern, Videos und Illustrationen zur Verwendung in Präsentationen.
Wie kann man Designideen zur Verbesserung von PowerPoint-Folien nutzen?
-Um Designideen in PowerPoint zu nutzen, klicken Sie auf die Funktion 'Designideen'. PowerPoint schlägt dann verschiedene Gestaltungsmöglichkeiten vor, die oft professioneller aussehen als die ursprüngliche Folie.
Wie erstellt man eine automatische Diashow aus Fotos in PowerPoint?
-Um eine automatische Diashow aus Fotos in PowerPoint zu erstellen, klicken Sie auf 'Einfügen' > 'Fotoalbum', wählen Ihre Fotos aus und erstellen das Album. PowerPoint ermöglicht es, Einstellungen anzupassen, um die Präsentation nach Wunsch zu gestalten.
Wie kann man die Dateigröße einer PowerPoint-Präsentation durch Komprimieren von Bildern reduzieren?
-Um die Dateigröße einer PowerPoint-Präsentation zu reduzieren, komprimieren Sie die Bilder. Klicken Sie dazu auf ein Bild, wählen 'Bildformat' > 'Bilder komprimieren', wählen die Option für alle Bilder und die gewünschte Auflösung. Dies verringert die Dateigröße erheblich, ohne die optische Qualität merklich zu beeinträchtigen.
Outlines

This section is available to paid users only. Please upgrade to access this part.
Upgrade NowMindmap

This section is available to paid users only. Please upgrade to access this part.
Upgrade NowKeywords

This section is available to paid users only. Please upgrade to access this part.
Upgrade NowHighlights

This section is available to paid users only. Please upgrade to access this part.
Upgrade NowTranscripts

This section is available to paid users only. Please upgrade to access this part.
Upgrade NowBrowse More Related Video
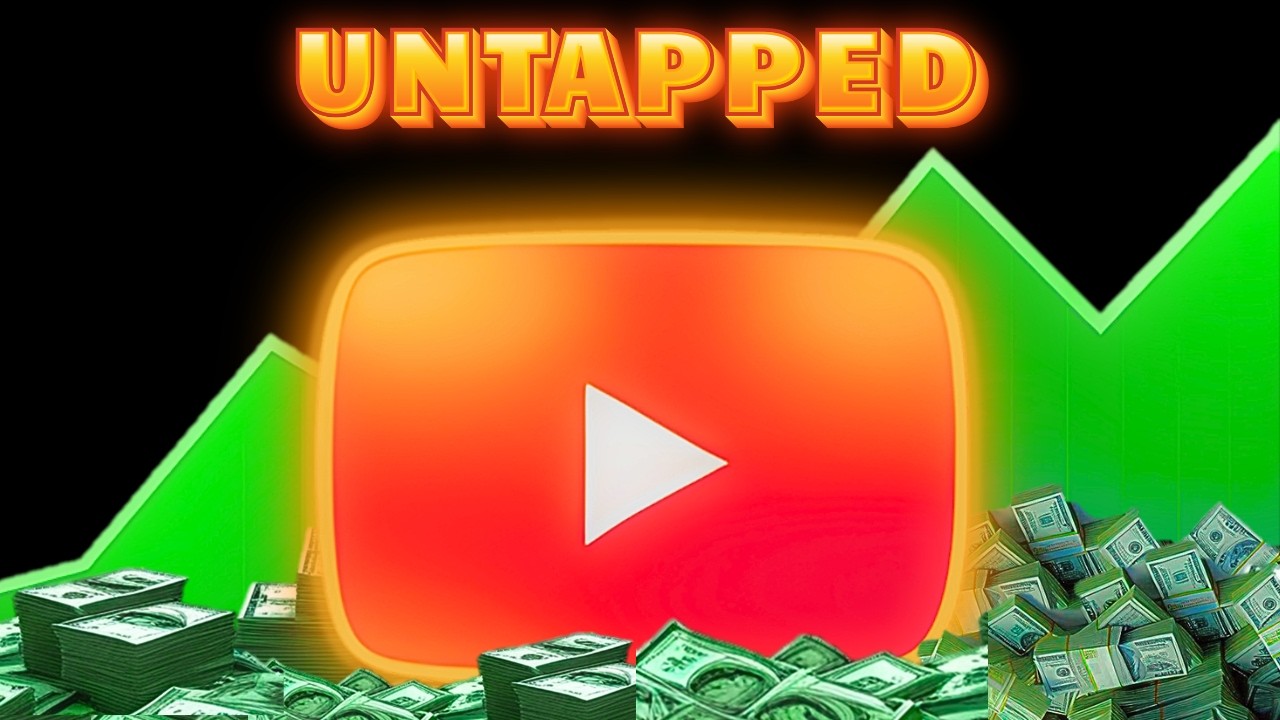
I Found a $10K+ Viral AI Niche & Created a Competing YouTube Channel in Minutes!

Die Wahrheit über Energieberater - So findest du einen guten
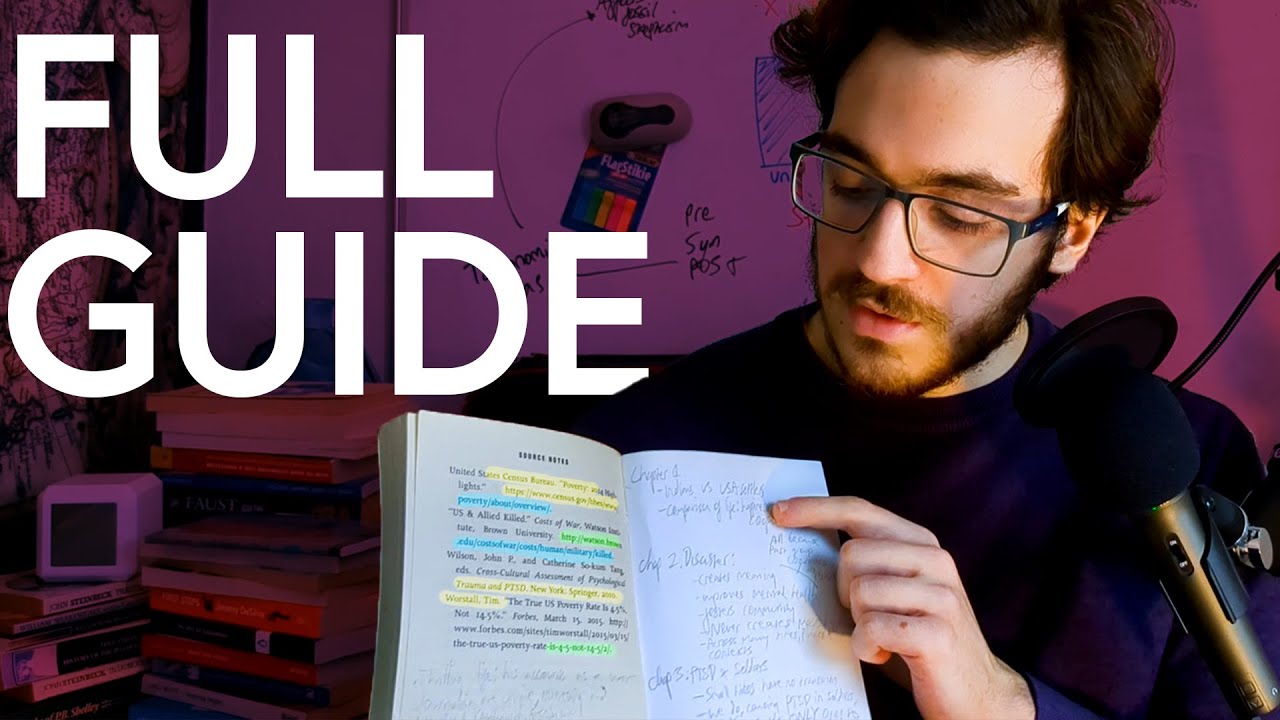
How to Analyze a Book - 101

The Best Brownies You'll Ever Eat
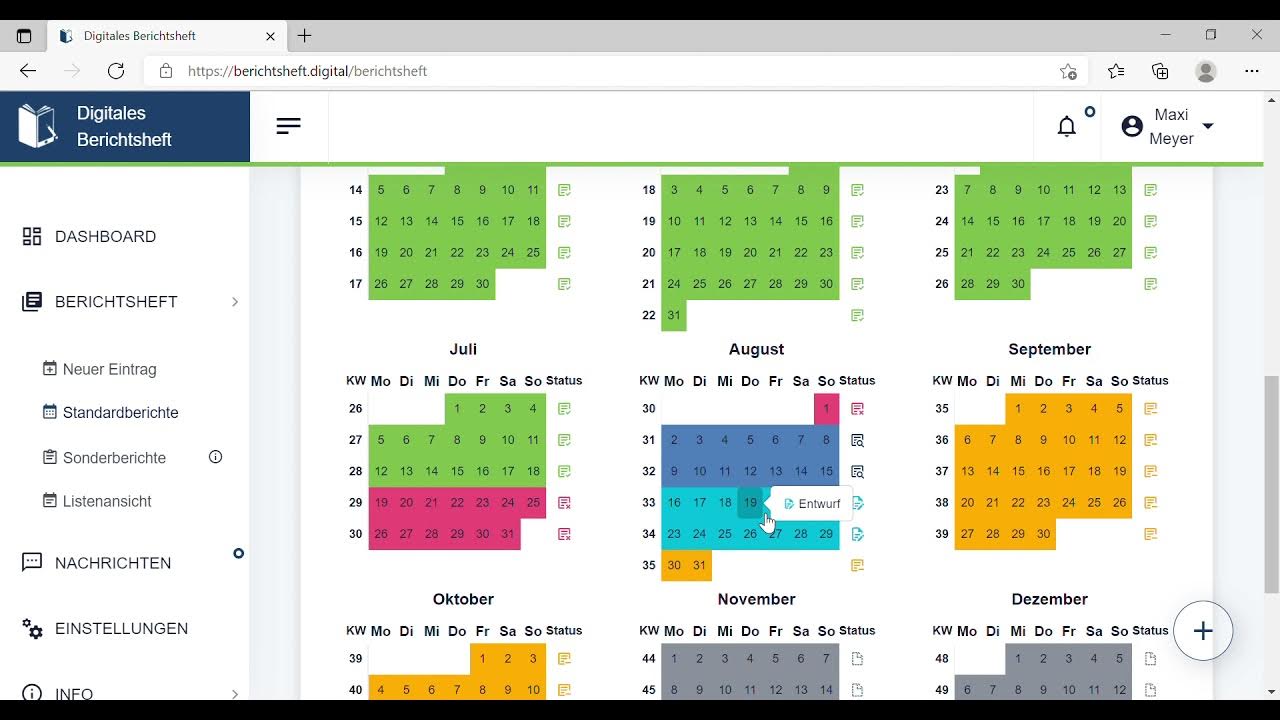
01 Wie erstelle ich einen Berichtshefteintrag mit Dateianhang

Audi RSQ3: Das beste Performance-SUV, das du je gesehen hast!
5.0 / 5 (0 votes)
