Cómo usar iMovie en Mac 💻Desde cero para principiantes
Summary
TLDREn este video, el creador presenta iMovie, la aplicación gratuita de Apple para editar videos en Mac. Explica cómo usarla de forma sencilla, desde la creación de proyectos hasta la edición de clips. Se abordan herramientas básicas como recortes, ajustes de color, ecualización de audio, y la adición de transiciones y títulos. También se ofrecen consejos sobre exportación y cómo optimizar la calidad del video. A lo largo del tutorial, se destacan las ventajas de iMovie para principiantes y usuarios que buscan una alternativa gratuita a Final Cut Pro, ideal para aquellos que quieren iniciarse en la edición audiovisual sin pagar por programas profesionales.
Takeaways
- 😀 iMovie es una aplicación gratuita de Apple para editar vídeos de manera fácil y accesible para usuarios de Mac.
- 😀 Puedes descargar iMovie desde la App Store en tu Mac de manera gratuita, solo necesitas una cuenta registrada.
- 😀 iMovie ofrece dos opciones para empezar: crear un tráiler con plantillas prediseñadas o una película desde cero.
- 😀 Los tráileres en iMovie tienen plantillas específicas para diferentes géneros, como acción, amistad o vacaciones, y facilitan la edición al ofrecerte una estructura predefinida.
- 😀 Al crear una película, puedes acceder a un editor completo donde puedes controlar todo: desde la importación de medios hasta la edición avanzada.
- 😀 La línea de tiempo de iMovie te permite arrastrar y organizar fotos, vídeos y audios para montar tu proyecto.
- 😀 Para editar, puedes hacer cortes en la línea de tiempo con las teclas de comando o el clic derecho, y también ajustar la duración de los clips.
- 😀 iMovie permite realizar ajustes de color, corrección de blancos, saturación y filtros para mejorar la calidad visual de tu vídeo.
- 😀 Además de los vídeos, puedes añadir efectos de audio, como ecualización, reducción de ruido o efectos especiales como el sonido de un OVNI.
- 😀 iMovie ofrece opciones de exportación de vídeo en calidad hasta 4K, permitiendo elegir entre distintas resoluciones y configuraciones de compresión.
- 😀 Puedes añadir títulos, transiciones y fondos a tu proyecto, personalizándolos según tus preferencias para darle un toque único a tus vídeos.
Q & A
¿Qué es iMovie y por qué es útil para los principiantes?
-iMovie es una aplicación gratuita de Apple para la edición de vídeo, ideal para quienes no desean pagar por programas profesionales como Final Cut. Es fácil de usar y está preinstalada en dispositivos Mac, lo que la convierte en una opción accesible para principiantes en la edición audiovisual.
¿Cómo se puede conseguir iMovie en un Mac?
-Puedes conseguir iMovie directamente desde el App Store de tu Mac. Solo tienes que buscar 'iMovie' en el buscador y descargarlo de forma gratuita, siempre y cuando tengas registrada tu cuenta de Apple.
¿Qué diferencia existe entre crear un tráiler y una película en iMovie?
-Crear un tráiler en iMovie es una opción rápida en la que Apple proporciona plantillas predefinidas y parte de la edición, permitiendo personalizar solo ciertos aspectos. Por otro lado, crear una película te da total libertad para editar desde cero, permitiéndote controlar todos los aspectos del vídeo.
¿Cuáles son las primeras configuraciones que se deben ajustar al abrir iMovie?
-Al abrir iMovie por primera vez, es recomendable revisar las configuraciones mínimas del programa desde el apartado de ajustes para asegurarte de que se adapta a tus necesidades. También puedes configurar la visualización de los archivos y proyectos según prefieras.
¿Qué herramientas ofrece iMovie para organizar y trabajar con el contenido multimedia?
-En iMovie, el contenido multimedia se organiza en diferentes secciones como fotos, vídeos, audios, títulos, fondos y transiciones. Puedes arrastrar y soltar elementos en la línea de tiempo para comenzar a crear tu vídeo. Además, puedes ajustar la visualización de la línea de tiempo con el zoom y controlar las opciones de edición de cada clip.
¿Cómo se hacen los cortes y ajustes en los clips de vídeo en iMovie?
-Para hacer cortes en los clips, puedes usar la herramienta de dividir clip con el clic derecho o las teclas de acceso rápido (Comando + B). También puedes ajustar los clips acortándolos o extendiéndolos desde los extremos, según lo que necesites. Si prefieres, puedes borrar secciones no deseadas de los clips arrastrando las partes a eliminar y pulsando la tecla de suprimir.
¿Qué opciones de corrección de color ofrece iMovie?
-iMovie ofrece herramientas para balancear los colores, hacer ajustes de blancos y negros, y modificar la saturación. También permite cambiar el tono de la imagen a más cálido o frío, y puedes usar un selector de color para mejorar la apariencia de la piel en los vídeos.
¿Cómo puedes mejorar el audio en un proyecto de iMovie?
-iMovie permite ajustar el volumen del audio, reducir ruidos de fondo mediante ecualización, y aplicar efectos especiales como efectos de robot o sonido ambiental. También puedes añadir una voz en off usando el micrófono y controlar la intensidad del volumen en la mezcla de audio.
¿Qué son las transiciones y cómo se utilizan en iMovie?
-Las transiciones en iMovie son efectos visuales que suavizan el cambio entre dos clips. Puedes añadirlas entre clips o al inicio y fin de tu proyecto. Hay diferentes tipos de transiciones, como fundidos o deslizamientos, que ayudan a que los cortes entre clips no sean tan bruscos.
¿Cómo exportar un vídeo finalizado desde iMovie?
-Para exportar un vídeo desde iMovie, debes ir al apartado de exportación, elegir el nombre del archivo y la calidad de la resolución (hasta 4K). Luego, puedes elegir la compresión y el formato, y decidir si quieres exportarlo a una red social, enviarlo por correo electrónico o guardarlo en tu Mac.
Outlines

This section is available to paid users only. Please upgrade to access this part.
Upgrade NowMindmap

This section is available to paid users only. Please upgrade to access this part.
Upgrade NowKeywords

This section is available to paid users only. Please upgrade to access this part.
Upgrade NowHighlights

This section is available to paid users only. Please upgrade to access this part.
Upgrade NowTranscripts

This section is available to paid users only. Please upgrade to access this part.
Upgrade NowBrowse More Related Video

Mac mini M2 ANÁLISIS tras 1 año 🖥️ ¿Merece la pena en 2024?
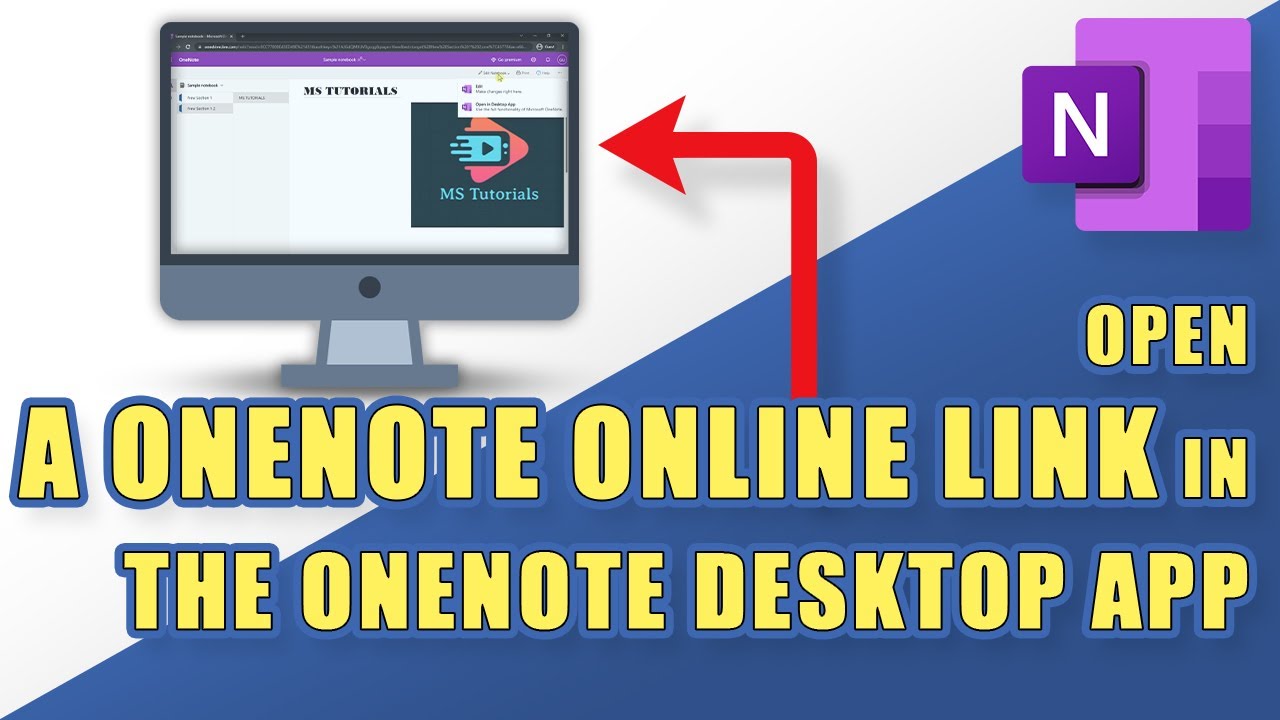
OneNote - Open Shared ONLINE Link in the DESKTOP Version

¿Qué es macOS y para qué sirve?

Gana USD 540/día con Google (3 pasos) Trabaja en línea desde casa | Nuevo método de copiar y pegar

Access Chat GPT Pro for FREE, Deepseek, Gemini 2.5, Hunyan,Qwen, Minimax etc all for Free
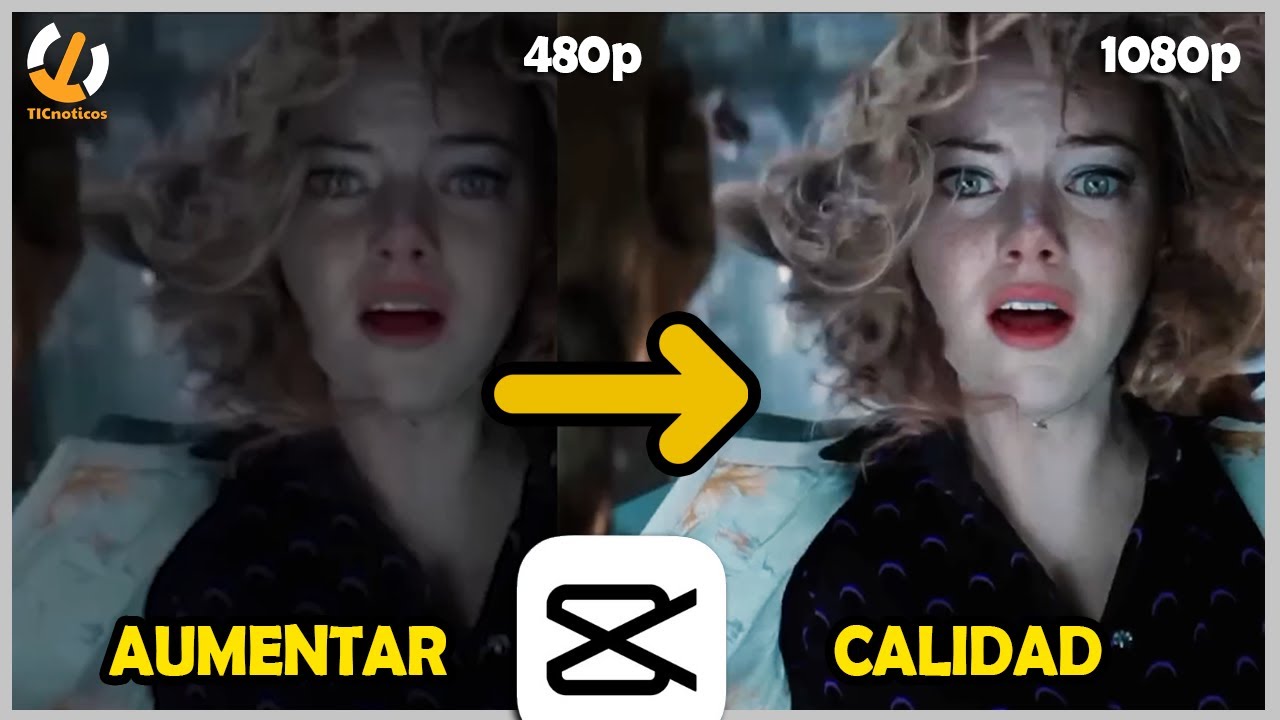
MEJORAR calidad de VIDEO con CAPCUT móvil HDR - Convertir video a 1080p FULL HD
5.0 / 5 (0 votes)
