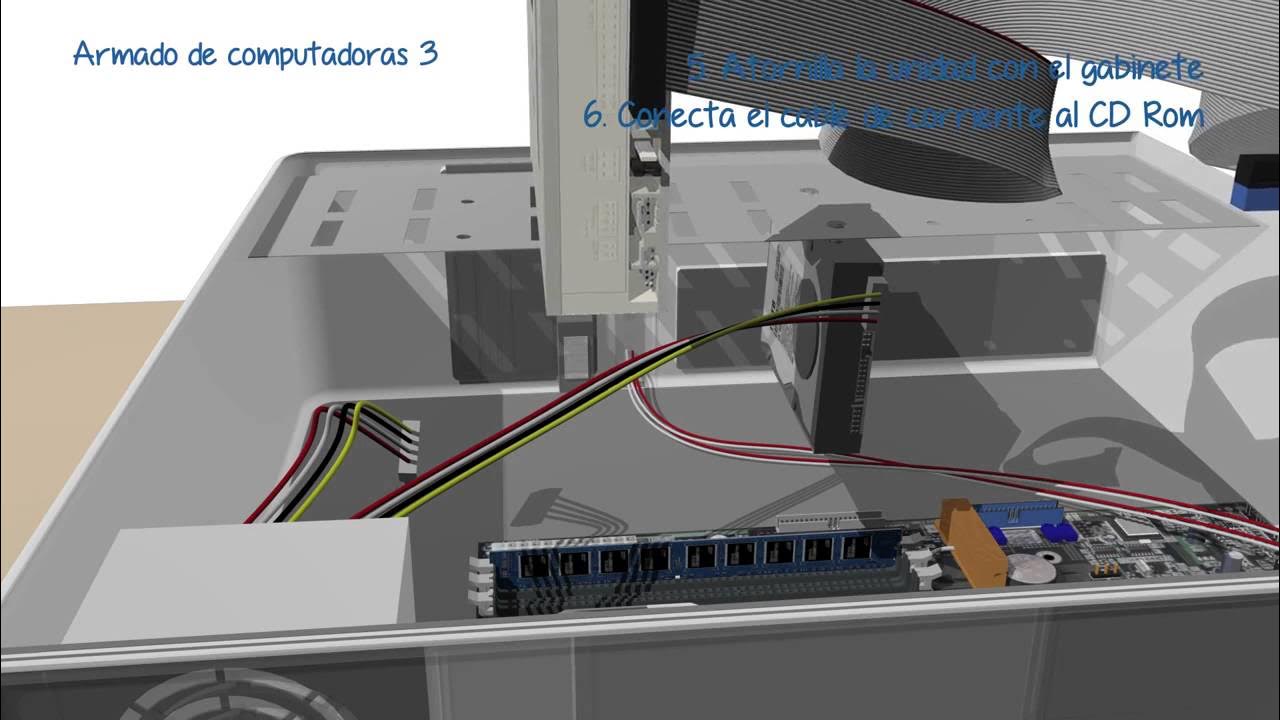Cómo formatear un disco duro (guía básica)
Summary
TLDREl script proporciona una guía detallada sobre cómo conectar y gestionar discos duros en un sistema operativo Windows. Se describe el proceso de acceso al panel de control, la búsqueda de herramientas administrativas y la elección de la opción de 'Administración de equipos'. Se destaca la importancia de tener permisos adecuados para modificar unidades de almacenamiento. El video muestra cómo identificar y seleccionar el disco duro o partición deseada para la formateo, advirtiendo sobre la pérdida de datos y la necesidad de estar seguro antes de proceder. Se explica la diferencia entre el formato rápido y el formato a fondo, y se recomienda el formato rápido para discos duros en buen estado sin archivos ocultos o sistemas residuos. Finalmente, se aboga por la prudencia para evitar el formateo equivocado de discos, destacando la posibilidad de recuperar datos, aunque sea un proceso tedioso y tiempo-consuming.
Takeaways
- 💾 Al conectar un disco duro, sea internamente a través de SATA o externamente a través de USB, es necesario acceder al panel de control para gestionar los discos duros.
- 🔍 En el panel de control, buscar 'Herramientas administrativas' y seleccionar 'Administración de equipos' para ver y gestionar las unidades de almacenamiento.
- 🚨 Es importante tener permisos de administrador para modificar las unidades de almacenamiento en un ordenador.
- 📂 Se pueden ver las distintas particiones de los discos duros en la 'Administración de discos', lo cual permite identificar la cantidad y el tamaño de las unidades lógicas.
- 📁 Antes de formatear, es crucial identificar la unidad correcta para evitar perder datos en la unidad equivocada.
- 🔄 El tamaño de las particiones visualizadas en la 'Administración de discos' no es proporcional al tamaño real; son meramente referenciales.
- ⚠️ Formatear una unidad borrará todos los datos en ella, por lo que se debe tener una copia de seguridad antes de proceder.
- 📁 Al formatear, se puede elegir entre 'Formateo rápido' y 'Formateo completo'; el primero es más rápido pero menos exhaustivo.
- 📁 El 'Formateo rápido' no habilita la compresión de archivos y carpetas, lo cual no es recomendable según el script.
- 📁 Al formatear, se debe elegir el sistema de archivos apropiado según el sistema operativo que se planea instalar (por ejemplo, NTFS para Windows, ext4 para Linux).
- ✅ Una vez formateado el disco, estará listo para ser utilizado o para instalar un nuevo sistema operativo.
Q & A
¿Cómo se puede conectar un disco duro a un ordenador?
-Se puede conectar un disco duro a un ordenador internamente a través de los conectores SATA o externamente a través de una conexión USB.
¿Dónde se encuentra la opción de herramientas administrativas en el panel de control de Windows?
-Para acceder a las herramientas administrativas en el panel de control, buscamos la sección de 'Herramientas administrativas' y seleccionamos 'Administración de equipos'.
¿Qué permisos son necesarios para modificar las unidades de almacenamiento en un ordenador?
-Se necesitan permisos de control de cuentas de usuario para poder modificar las unidades de almacenamiento en un ordenador.
¿Cómo se identifican las particiones en un disco duro?
-Las particiones en un disco duro se identifican a través de la 'Administración de discos', donde se muestran las distintas secciones o particiones que componen el disco.
¿Cuál es la diferencia entre una partición primaria y una lógica?
-Una partición primaria es la que se encarga del arranque del disco duro y es donde se instala el sistema operativo, mientras que las particiones lógicas son aquellas que se crean dentro de una partición extendida para almacenar datos.
¿Por qué el tamaño total de las particiones puede ser menor al del disco duro?
-El tamaño total de las particiones puede ser menor al del disco duro debido a que al formatear un disco, se pierde una parte del espacio en la creación de la estructura de archivos y sistema del disco.
¿Qué precaución es fundamental antes de formatear una partición?
-Es fundamental asegurarse de que se esté seleccionando la unidad correcta para formatear, para evitar la pérdida accidental de datos en otras unidades o particiones.
¿Qué sucede si se formatea una partición activa?
-Formatear una partición activa resultará en la pérdida de todos los datos almacenados en ella, ya que generalmente es la partición donde se encuentra instalado el sistema operativo.
¿Cuál es la diferencia entre un formato rápido y uno normal al formatear un disco duro?
-Un formato rápido es menos exhaustivo y más rápido, pero no comprueba por errores en el disco. Un formato normal es más detallado y puede tardar más, pero revisa posibles errores en el disco.
¿Qué es la compresión de archivos y por qué no se recomienda habilitarla al formatear un disco duro?
-La compresión de archivos es un proceso que reduce el tamaño de los datos almacenados. No se recomienda al formatear porque puede afectar al rendimiento del disco duro y no es útil en la mayoría de los casos modernos.
¿Cómo se puede identificar un disco duro formateado en un sistema operativo?
-Un disco duro formateado se identificará como una unidad limpia sin datos y listo para ser utilizado, con la partición mostrada con el sistema de archivos seleccionado durante el proceso de formateo.
¿Por qué es importante tener cuidado al formatear un disco duro?
-Es importante tener cuidado al formatear un disco duro para evitar la pérdida accidental de datos valiosos, ya que aunque es posible recuperarlos, el proceso puede ser tedioso y tomar mucho tiempo.
Outlines

This section is available to paid users only. Please upgrade to access this part.
Upgrade NowMindmap

This section is available to paid users only. Please upgrade to access this part.
Upgrade NowKeywords

This section is available to paid users only. Please upgrade to access this part.
Upgrade NowHighlights

This section is available to paid users only. Please upgrade to access this part.
Upgrade NowTranscripts

This section is available to paid users only. Please upgrade to access this part.
Upgrade Now5.0 / 5 (0 votes)