【意外と知らない】スマホ画面にQRコードが表示されたら?覚えるべきたった一つの方法
Summary
TLDRThe video explains how to scan QR codes displayed on a smartphone screen, without needing to print them or use another device. It covers taking a screenshot and then using the photo apps on iPhones and Android phones to interpret the QR code and open the linked website or content.
Takeaways
- 😀 Takeaway 1: The video discusses how to scan QR codes
- 😊 Takeaway 2: You can scan QR codes directly from the camera app
- 📱 Takeaway 3: On iPhone, press the lock button and home button to take a screenshot
- 🤳 Takeaway 4: You can also screenshot a QR code and then scan it from photos
- 🔍 Takeaway 5: Use Google Lens in photos to scan a QR code screenshot
- 👍 Takeaway 6: Long press a QR code in Safari to read the contents
- 💡 Takeaway 7: Chrome requires tapping the Google Lens button to scan
- 📸 Takeaway 8: Taking screenshots allows saving QR codes for later
- 🗂 Takeaway 9: Saved QR code screenshots are available in your photo albums
- ✅ Takeaway 10: With these methods you can easily scan any QR code
Q & A
What is the main topic of the video?
-The main topic is how to scan QR codes displayed on a smartphone screen, covering methods that don't require printing the QR code or using another device.
What has changed regarding QR code scanning apps?
-Previously, many QR code scanning apps were released, but now they are unnecessary as both iPhones and Android devices can scan QR codes directly with the standard camera app.
How can you scan a QR code that is displayed on your smartphone screen?
-You can take a screenshot of the QR code displayed on the screen and then use the phone's features to scan the QR code from the screenshot.
What are the steps to take a screenshot on an iPhone with a home button?
-Press and release the lock button and the home button at the same time. A shutter sound will play, and a screenshot thumbnail will appear at the bottom left of the screen.
How can you take a screenshot on an iPhone without a home button?
-Press and release the volume up button and the lock button simultaneously. A screenshot thumbnail will then be displayed at the bottom left for a few seconds.
What is the method to take a screenshot on an Android device?
-Press and release the power button and the volume down button at the same time. The screenshot thumbnail will appear briefly on the screen.
How can you scan a QR code from a screenshot on an iPhone?
-Open the screenshot in the Photos app, long-press the QR code, and a menu will appear allowing you to open the embedded link.
What is the process to scan a QR code from a screenshot using Google Photos on Android?
-Open the screenshot in Google Photos, tap on the Google Lens button in the menu, and it will analyze and reveal the content or link stored in the QR code.
Is there a situation where you don't need to take a screenshot to scan a QR code on a smartphone?
-Yes, in some cases, like when a QR code is displayed in Safari, you can simply long-press the QR code without taking a screenshot to scan it.
What is advised if you plan to scan a QR code later?
-It is recommended to take a photo or screenshot of the QR code so you can scan it at a later time, ensuring you don't need to scan it immediately in the moment.
Outlines

This section is available to paid users only. Please upgrade to access this part.
Upgrade NowMindmap

This section is available to paid users only. Please upgrade to access this part.
Upgrade NowKeywords

This section is available to paid users only. Please upgrade to access this part.
Upgrade NowHighlights

This section is available to paid users only. Please upgrade to access this part.
Upgrade NowTranscripts

This section is available to paid users only. Please upgrade to access this part.
Upgrade NowBrowse More Related Video
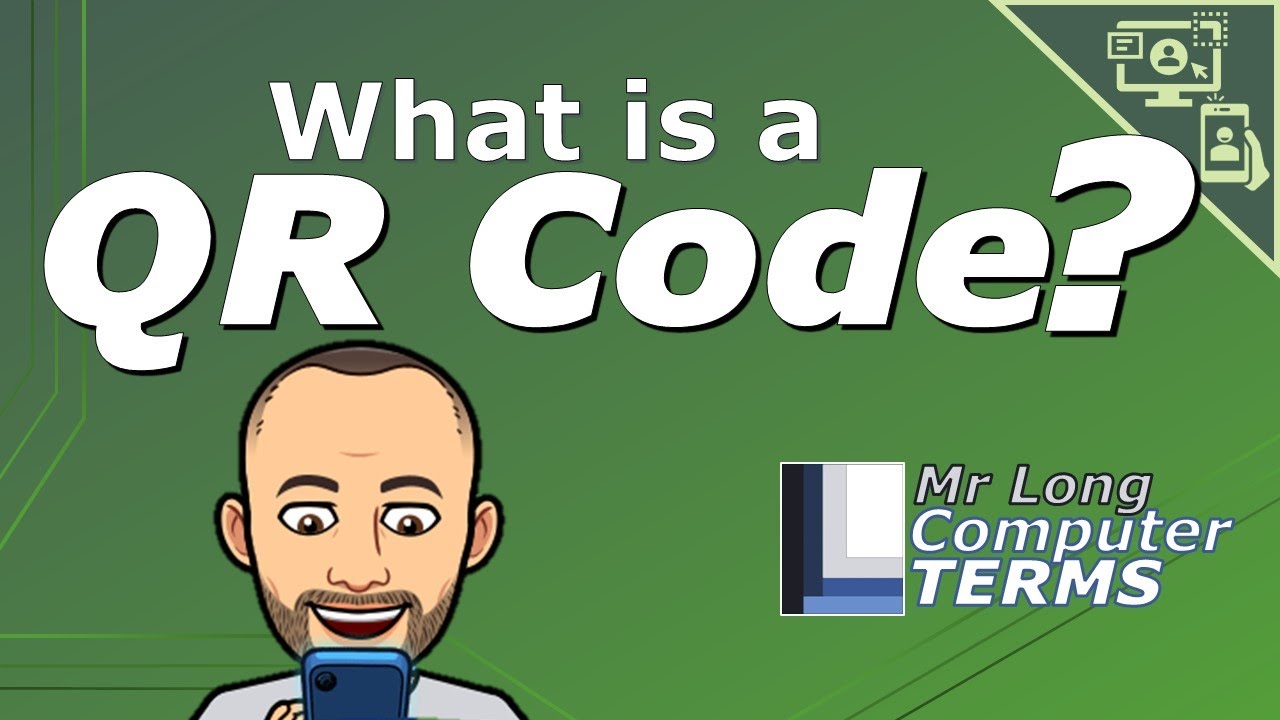
Mr Long Computer Terms | What is a QR Code?
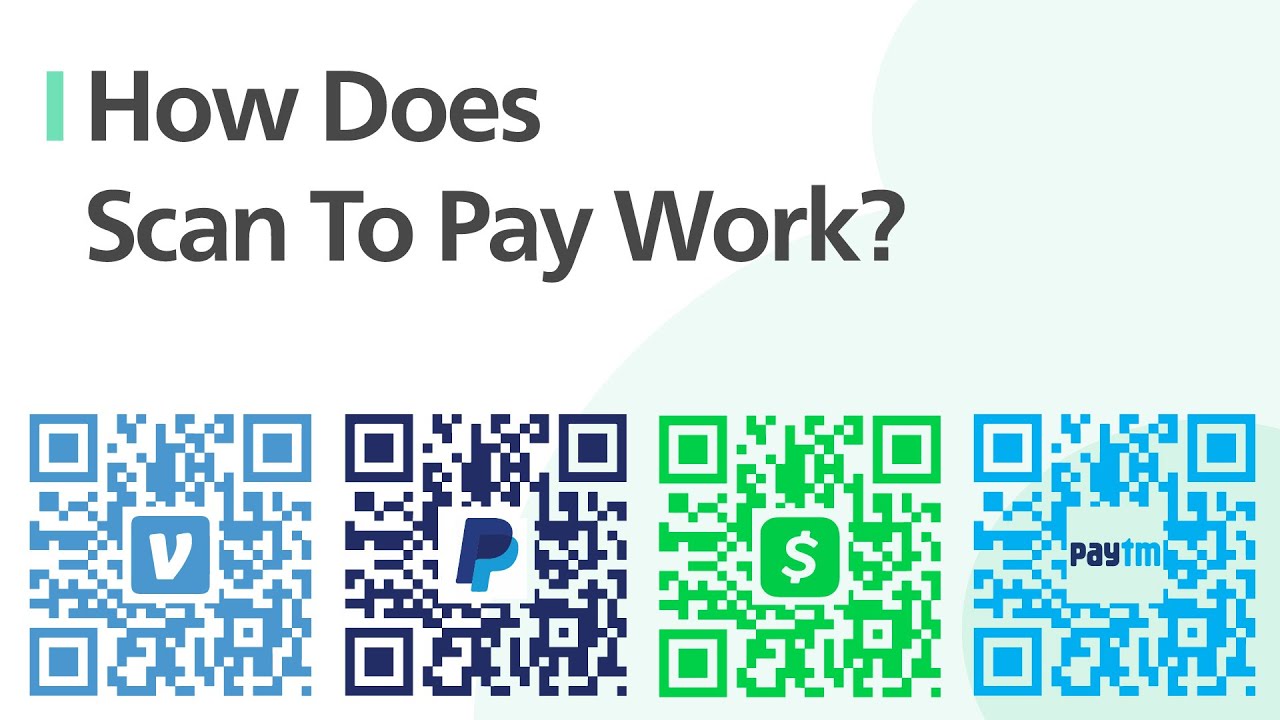
Scan To Pay in 2 Minutes
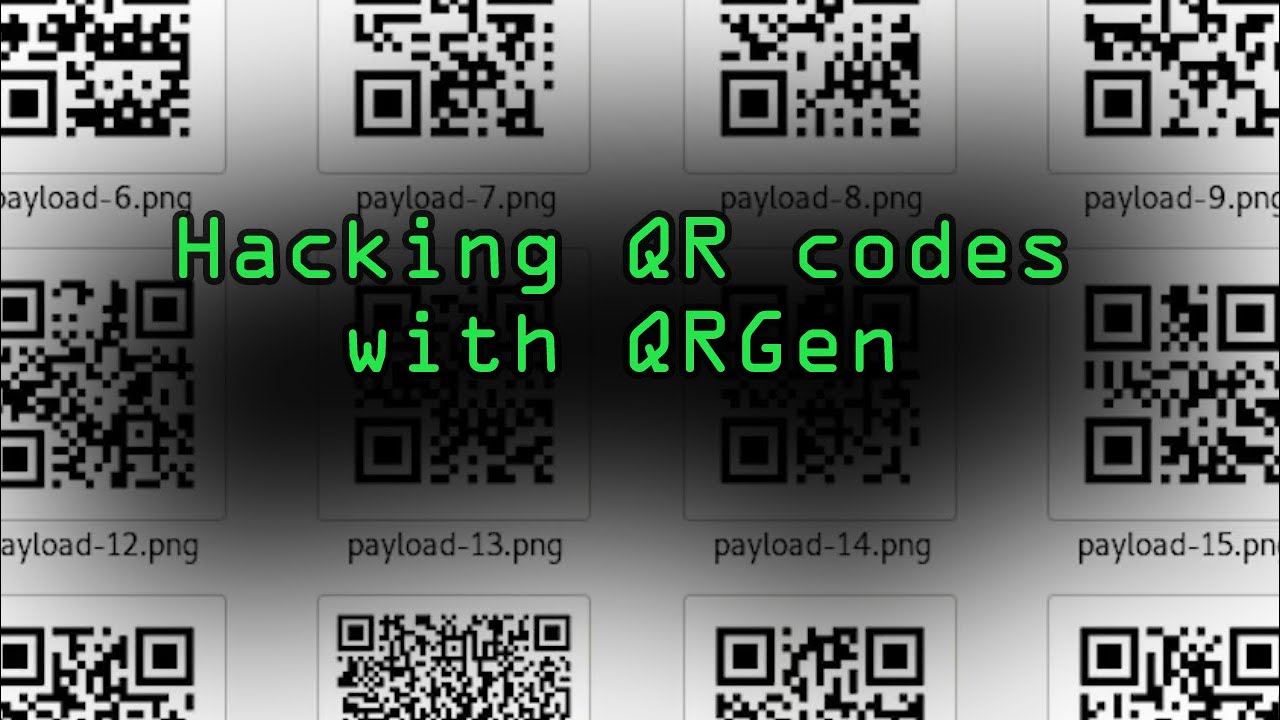
Hacking QR Codes with QRGen to Attack Scanning Devices [Tutorial]

Cara Membuat Barcode dan QR Code | Generator Online

Monitor Blood Sugar Without Needles: Game-Changer Tech! - UltraHuman M1
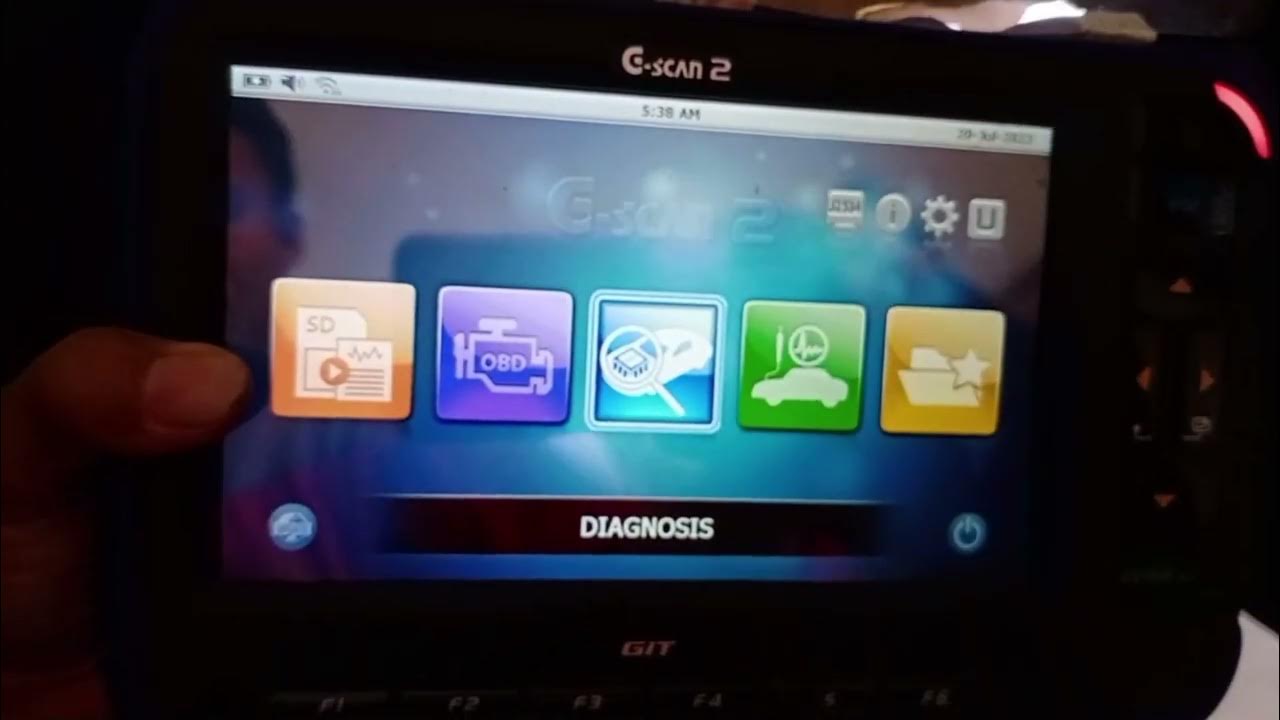
Cara Menggunakan Scanner/menghapus Trouble Code menggunakan Scanner G-Scan 2
5.0 / 5 (0 votes)