【イチから実演】Googleデータポータルを使ってスプレッドシートの営業実績を連動。誰でもできる作り方を最初から最後まですべて見せます。
Summary
TLDRこの動画は、Googleデータポータルを活用してビジネスのダッシュボードを作成する方法を説明しています。スプレッドシートからデータを連携させ、カスタマイズして月次の営業実績を可視化するプロセスを詳細に解説しています。データポータルの魅力在于し、フィルター機能を使って各社員の実績を個別に確認できるようにし、情報共有をスムーズに行うことができます。また、メールでの定期的なデータ配信も設定可能で、自動化されたビジネスレポートの作成が可能です。
Takeaways
- 📊 Google データポータルを使用して、スプレッドシートから営業実績のダッシュボードを作成することができます。
- 🔗 データポータルは、スプレッドシートと連携して自動的に更新されるグラフやレポートを作成できる。
- 🎯 スプレッドシートのデータ形式が重要で、横長ではなく縦長の形式にすることが推奨されています。
- 📌 ディメンションと指標を正しく設定することで、データポータル上でさまざまな視点からデータを分析できます。
- 📈 グラフの種類を選んで、所需的な視覚化(例: 棒グラフ、折れ線グラフ)を作成することができます。
- 👥 個人別の実績を表示したり、フィルターを使って特定のデータセットに焦点を当てることができます。
- 🔄 データポータルのスコアカード機能を使って、重要な指標の集計や割合を簡単に算出できます。
- 📅 年月日や支店別などのフィルターを追加することで、柔軟にデータの表示をカスタマイズできます。
- 🔗 データポータルのダッシュボードは共有が容易で、閲覧権限を設定して他のユーザーと共有することができます。
- ⏰ メール配信のスケジュール機能を使って、定期的に最新のデータレポートを自動送信できます。
- 🔍 データポータルは中小企業の経営者にとって、ビジネスの効率化やデータ分析に役立つ強力なツールです。
Q & A
Googleデータポータルとは何ですか?
-Googleデータポータルは、Googleが提供するデータ分析や可視化ツールです。スプレッドシートや他のデータソースを連携して、インサイトを提供することができます。
動画で紹介された月次営業実績ダッシュボードは何を表示していますか?
-動画で紹介された月次営業実績ダッシュボードは、各地域(東京、大阪など)や個人別の営業実績を表示しており、アプローチ、見積もり、提案、成約数の各段階の実績を示しています。
データポータルで使用される「ディメンション」と「指標」は何を表していますか?
-「ディメンション」はデータのカテゴリーを表し、例えは年月日、名前、所属などです。「指標」はデータの数値を表し、例えはアプローチ数、見積もり数、成約数などです。
Googleデータポータルで作成したダッシュボードを共有する方法は何ですか?
-Googleデータポータルで作成したダッシュボードは、共有ボタンをクリックして、閲覧権限を付与した他のGoogleアカウントに共有することができます。
データポータルのスコアカードとは何ですか?
-データポータルのスコアカードは、各指標のトータルの数字を簡潔に表示するカードです。スコアカードを使用することで、アプローチ数や見積もり数、成約数の割合を一目で確認できます。
データポータルでグラフのスタイルを変更する方法は何ですか?
-データポータルでグラフのスタイルを変更するには、グラフのスタイル設定から色変更やデータラベルの表示、数字の短縮表示などを行えます。
データポータルのメール配信機能は何を活用してスケジュール設定をすることができますか?
-データポータルのメール配信機能は、Googleフォームやスプレッドシートなどのデータソースを活用して、指定されたスケジュールに従ってメールを配信することができます。
動画で説明されたコントロールフィールドとは何ですか?
-コントロールフィールドは、データポータル上でフィルター機能を追加するために使用されるフィールドです。これにより、ユーザーは自分の見たいデータカットを選択して表示することができます。
Googleデータポータルで自動的に更新されるグラフを作成するにはどうすればいいですか?
-自動的に更新されるグラフを作成するには、Googleフォームやスプレッドシートなどのデータソースをデータポータルに連携させ、スケジュールされたメール配信機能を設定します。これにより、データソースが更新されるたびにグラフも自動的に更新されます。
動画で紹介されたデータポータルの最大の魅力は何ですか?
-データポータルの最大の魅力は、複数のユーザーが自分の見たいデータカットで共有して表示できることです。これにより、組織内での情報共有が効率的になり、各メンバーが必要な情報を手軽に取得できます。
Outlines

This section is available to paid users only. Please upgrade to access this part.
Upgrade NowMindmap

This section is available to paid users only. Please upgrade to access this part.
Upgrade NowKeywords

This section is available to paid users only. Please upgrade to access this part.
Upgrade NowHighlights

This section is available to paid users only. Please upgrade to access this part.
Upgrade NowTranscripts

This section is available to paid users only. Please upgrade to access this part.
Upgrade NowBrowse More Related Video

【超有料級】TikTok×AI美女で月1000万円以上爆稼ぎする方法【AI副業】【ChatGPT【AI美女】

ShareGPT4Videoの利用方法!AIが動画を解析して、起きていることを説明してくたり、面白ポイントを教えてくれます。また、動画からポエムを書いてくれたりもします。

【まだ9割が知らない】スマホ1つでYouTube収益化50万円/AI×YouTubeを使って初心者が1日1時間顔出しなしで月50万以上稼ぐ副業/ChatGPTで稼ぐ/動画編集を自動化/在宅でできる副業

【営業必見】実際に使う営業資料をAIで作ってみた
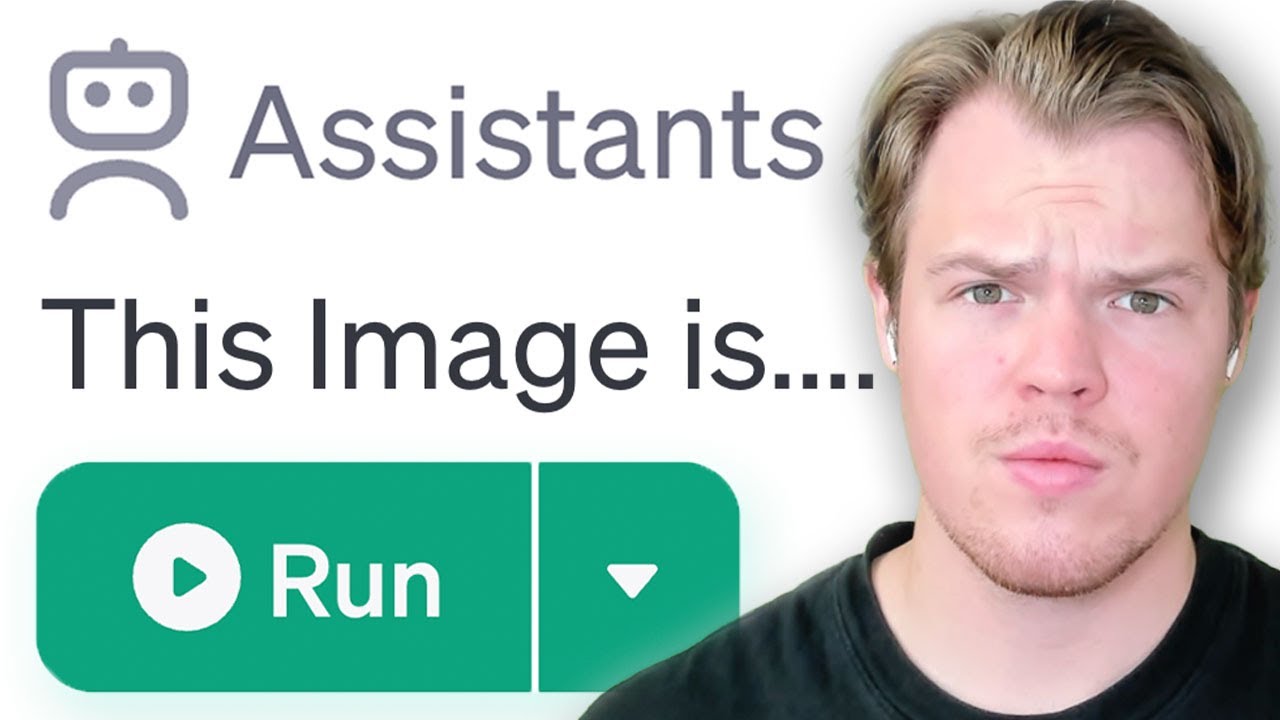
Assistant API with GPT-4 Turbo Vision: OpenAI's Complete Guide to Integration

【今がチャンス】動画AI活用・マネタイズ徹底解説!副業やビジネスで使える!
5.0 / 5 (0 votes)
