Python Tutorial for Beginners with VS Code 🐍
Summary
TLDRIn this video, Dave introduces Python as a great programming language for both beginners and those with experience in other languages like JavaScript. He highlights Python's simplicity, versatility, large community, and job market demand. The tutorial guides viewers through installing Python and Visual Studio Code, setting up a Python environment, and creating and running a simple Python script. Dave emphasizes the importance of progress over perfection and encourages viewers to continue learning and coding. He also provides various methods to run Python files and ensures that viewers are set up to start their Python programming journey.
Takeaways
- 🐍 Python is a great first or additional programming language to learn.
- 💻 Python is easy to learn and use with a simple and straightforward syntax.
- 🔧 Python is versatile, used in applications from web development to scientific computing and data analysis.
- 🌐 Python has a large and active community with many resources and support available.
- 🚀 Python is excellent for rapid prototyping due to its simplicity and ease of use.
- 💼 Python skills are in high demand in the job market.
- 📥 Download Python from python.org and choose the version appropriate for your operating system.
- 🛠 Install Visual Studio Code as your code editor and add the Python extension.
- ⚙️ Use the command palette in Visual Studio Code to select the Python interpreter and open a terminal.
- 📁 Create and save a Python file in Visual Studio Code, and use different methods to run Python commands or files.
Q & A
Why is Python a great first programming language to learn?
-Python is easy to learn and use due to its simple and straightforward syntax, making it an excellent language for beginners.
How is Python versatile in its applications?
-Python is used in a wide range of applications, from web development to scientific computing and data analysis.
What are the benefits of Python's large and active community?
-The large and active community provides extensive resources and support, making it easier for learners and developers to find help and information.
Why is Python good for rapid prototyping?
-Python's simplicity and ease of use make it an excellent choice for rapid prototyping, allowing developers to quickly test and iterate on their ideas.
What job opportunities are available for Python developers?
-Python is one of the most popular programming languages, leading to high demand in the job market for Python developers.
What are the first steps to set up Python on your computer?
-First, download and install Python from python.org. Then, install a code editor such as Visual Studio Code.
How do you install the Python extension in Visual Studio Code?
-In Visual Studio Code, go to the Extensions view by clicking the Extensions icon on the left, search for 'Python', and install the extension provided by Microsoft.
How do you open the command palette in Visual Studio Code?
-Press Ctrl+Shift+P (or Command+Shift+P on Mac) to open the command palette in Visual Studio Code.
How can you verify your Python installation in the terminal?
-On Windows, type `py -3 --version`. On Mac or Linux, type `python3 --version`.
What is the Python REPL and how do you access it?
-The Python REPL (Read-Eval-Print Loop) allows you to run Python commands interactively. You can access it by typing `py` (or `python3` on Mac/Linux) in the terminal and pressing enter.
How do you create and run a Python file in Visual Studio Code?
-Create a new file with a `.py` extension, write your Python code, save the file, and then run it by pressing the play button in the top right, using the terminal command `py filename.py`, or right-clicking the file in the file tree and selecting 'Run Python File in Terminal'.
Outlines

Этот раздел доступен только подписчикам платных тарифов. Пожалуйста, перейдите на платный тариф для доступа.
Перейти на платный тарифMindmap

Этот раздел доступен только подписчикам платных тарифов. Пожалуйста, перейдите на платный тариф для доступа.
Перейти на платный тарифKeywords

Этот раздел доступен только подписчикам платных тарифов. Пожалуйста, перейдите на платный тариф для доступа.
Перейти на платный тарифHighlights

Этот раздел доступен только подписчикам платных тарифов. Пожалуйста, перейдите на платный тариф для доступа.
Перейти на платный тарифTranscripts

Этот раздел доступен только подписчикам платных тарифов. Пожалуйста, перейдите на платный тариф для доступа.
Перейти на платный тарифПосмотреть больше похожих видео

JAVASCRIPT do básico ao avançado ( Mapa de estudos / Roadmap )

Macam macam bahasa pemrograman | Perangkat lunak bahasa pemrograman | 99 tutorial

Какой язык программирования выбрать в 2024 году?

Como funcionam as LINGUAGENS de PROGRAMAÇÃO #SagaDosComputadores Ep. 8

C 語言入門 | 01 - 01 | C 語言入門課程簡介
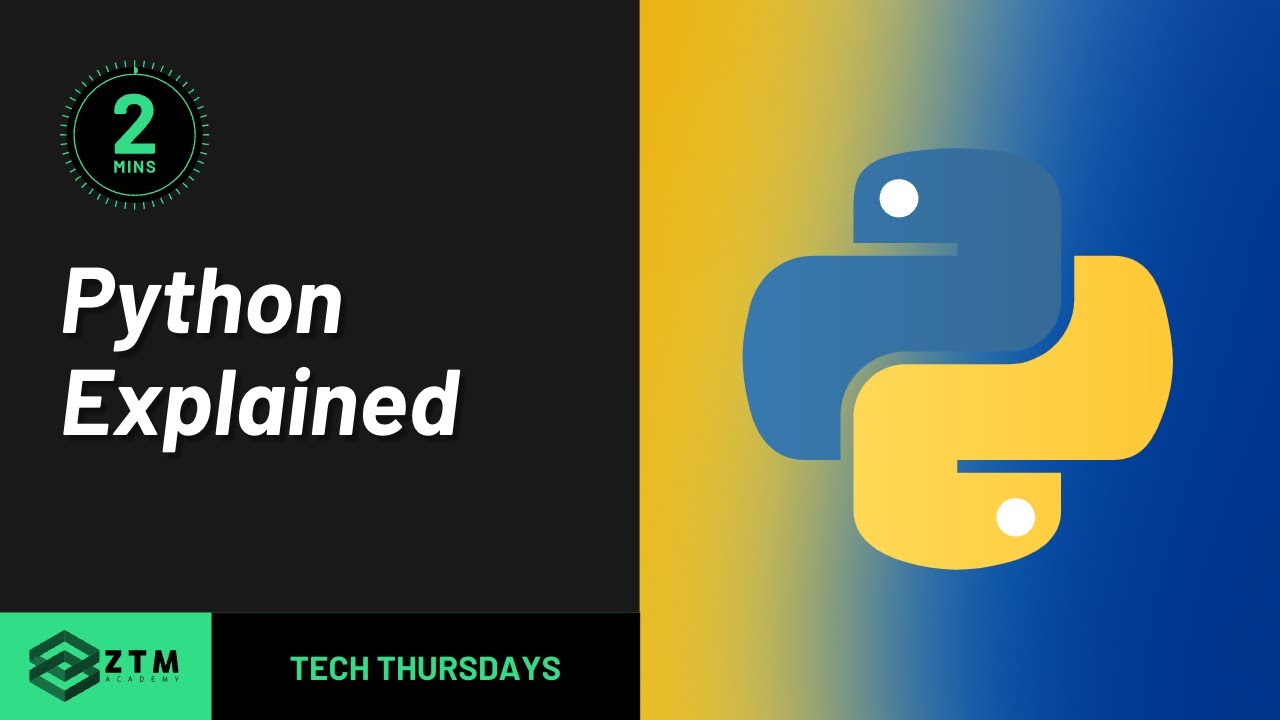
What is Python? | Python Explained in 2 Minutes For BEGINNERS.
5.0 / 5 (0 votes)
