Como imprimir correctamente en Excel (Configurar impresión 2019)
Summary
TLDRDans cette vidéo, l'auteur nous guide à travers les étapes essentielles pour configurer une feuille Excel de manière professionnelle avant de l'imprimer. Il aborde la configuration de l'impression, la gestion des titres répétés sur chaque page, et l'ajout d'éléments comme la date, l'heure et le nom du fichier dans l'en-tête et le pied de page. L'objectif est de rendre l'impression plus soignée et efficace, avec des explications simples et des conseils pratiques pour garantir un rendu impeccable. En suivant ces étapes, vos documents Excel auront un aspect bien plus professionnel.
Takeaways
- 😀 Apprenez à configurer une feuille Excel pour une impression correcte et professionnelle en trois étapes simples.
- 😀 Il existe deux manières d'imprimer un document Excel : via le menu 'Fichier' ou en utilisant le raccourci clavier Ctrl + P.
- 😀 Utilisez l'option 'Affichage du saut de page' pour visualiser les zones imprimables et non imprimables dans votre document.
- 😀 Assurez-vous que les données importantes, comme les en-têtes, sont présentes sur toutes les pages imprimées en les configurant dans les paramètres d'impression.
- 😀 L'option 'Imprimer les titres' permet de répéter les en-têtes sur chaque page, garantissant une présentation cohérente.
- 😀 La personnalisation de l'en-tête peut inclure des éléments comme la date, l'heure, et le nom du fichier pour un aspect plus professionnel.
- 😀 Vous pouvez insérer un pied de page avec des informations telles que le numéro de page et le total des pages, pour améliorer la lisibilité du document.
- 😀 L'utilisation de la fonction de configuration de page permet d'ajouter des éléments comme la date et l'heure d'impression automatiquement.
- 😀 Pour un rendu optimal, assurez-vous que toutes les colonnes nécessaires sont visibles et correctement réparties sur les pages.
- 😀 Après avoir effectué toutes les configurations, vérifiez le résultat de l'impression en appuyant sur Ctrl + P pour simuler l'impression avant de l'envoyer réellement.
- 😀 Ce processus vous permet de créer des rapports Excel clairs, bien organisés, et prêts à l'impression avec un minimum d'effort.
Q & A
Comment imprimer un document Excel correctement ?
-Il existe deux façons simples d'imprimer un document Excel : la première consiste à utiliser le menu 'Fichier' et sélectionner l'option 'Imprimer'. La deuxième méthode plus rapide est d'utiliser la combinaison de touches 'Ctrl + P'.
Pourquoi est-il important de configurer l'aperçu avant impression dans Excel ?
-L'aperçu avant impression permet de voir exactement comment le document sera imprimé, ce qui aide à ajuster la mise en page, la disposition des colonnes, et s'assurer que l'ensemble du contenu sera visible sur les pages imprimées.
Que représente la zone bleue et les lignes pointillées dans l'aperçu avant impression ?
-La zone bleue représente l'aire qui sera imprimée, tandis que les lignes pointillées indiquent les sauts de page, marquant où chaque nouvelle page commencera.
Comment ajuster la mise en page pour que toutes les colonnes s'affichent correctement sur les pages imprimées ?
-Pour ajuster la mise en page, il suffit de déplacer les lignes de saut de page bleues à l'aide de la souris, afin de s'assurer que toutes les colonnes nécessaires sont incluses dans l'aperçu et que la page est bien centrée.
Comment configurer les titres pour qu'ils apparaissent sur toutes les pages ?
-Allez dans l'onglet 'Mise en page', puis cliquez sur 'Imprimer les titres'. Ensuite, sélectionnez les lignes que vous souhaitez répéter en haut de chaque page, comme les titres de colonnes.
Que faire si l'en-tête ne s'affiche pas correctement sur toutes les pages ?
-Si l'en-tête ne s'affiche pas sur toutes les pages, il faut s'assurer que l'option 'Répliquer les lignes à l'extrémité supérieure' est bien activée dans les paramètres de mise en page et que les lignes de titre sont correctement sélectionnées.
Comment ajouter des informations supplémentaires comme la date, l'heure et le nom du fichier dans l'en-tête ?
-Pour personnaliser l'en-tête, allez dans 'Paramètres de page', puis sélectionnez 'En-tête et pied de page'. Vous pouvez insérer la date, l'heure et le nom du fichier en utilisant les options d'insertion disponibles.
Quel est l'intérêt d'ajouter un pied de page avec le numéro de page ?
-Ajouter un pied de page avec le numéro de page permet de mieux organiser le document imprimé, en facilitant la navigation dans un document long et en offrant un aspect plus professionnel.
Que faire si je veux inclure le numéro total de pages dans le pied de page ?
-Pour inclure le numéro total de pages, allez dans les paramètres de pied de page, insérez 'Numéro de page' à gauche, et 'Total des pages' à droite, ce qui affichera des informations comme 'Page 1 de 10'.
Comment savoir si la mise en page est correcte avant d'imprimer ?
-Avant d'imprimer, il est essentiel de vérifier l'aperçu pour s'assurer que la disposition des colonnes et l'en-tête sont correctement ajustés. Utilisez 'Ctrl + P' pour voir le rendu et faites les ajustements nécessaires dans les paramètres de mise en page.
Outlines

Этот раздел доступен только подписчикам платных тарифов. Пожалуйста, перейдите на платный тариф для доступа.
Перейти на платный тарифMindmap

Этот раздел доступен только подписчикам платных тарифов. Пожалуйста, перейдите на платный тариф для доступа.
Перейти на платный тарифKeywords

Этот раздел доступен только подписчикам платных тарифов. Пожалуйста, перейдите на платный тариф для доступа.
Перейти на платный тарифHighlights

Этот раздел доступен только подписчикам платных тарифов. Пожалуйста, перейдите на платный тариф для доступа.
Перейти на платный тарифTranscripts

Этот раздел доступен только подписчикам платных тарифов. Пожалуйста, перейдите на платный тариф для доступа.
Перейти на платный тарифПосмотреть больше похожих видео

HOWTO: Setup CLion for SDL2 Gamedev

Quelle est la différence entre "Masque de luminosité" et "Comparaison sur " dans Photoshop ?

Cara Membuat Aplikasi Sederhana Menggunakan VBA Macro Excel

Les mouvements qui ont sauvés mon dos!!!
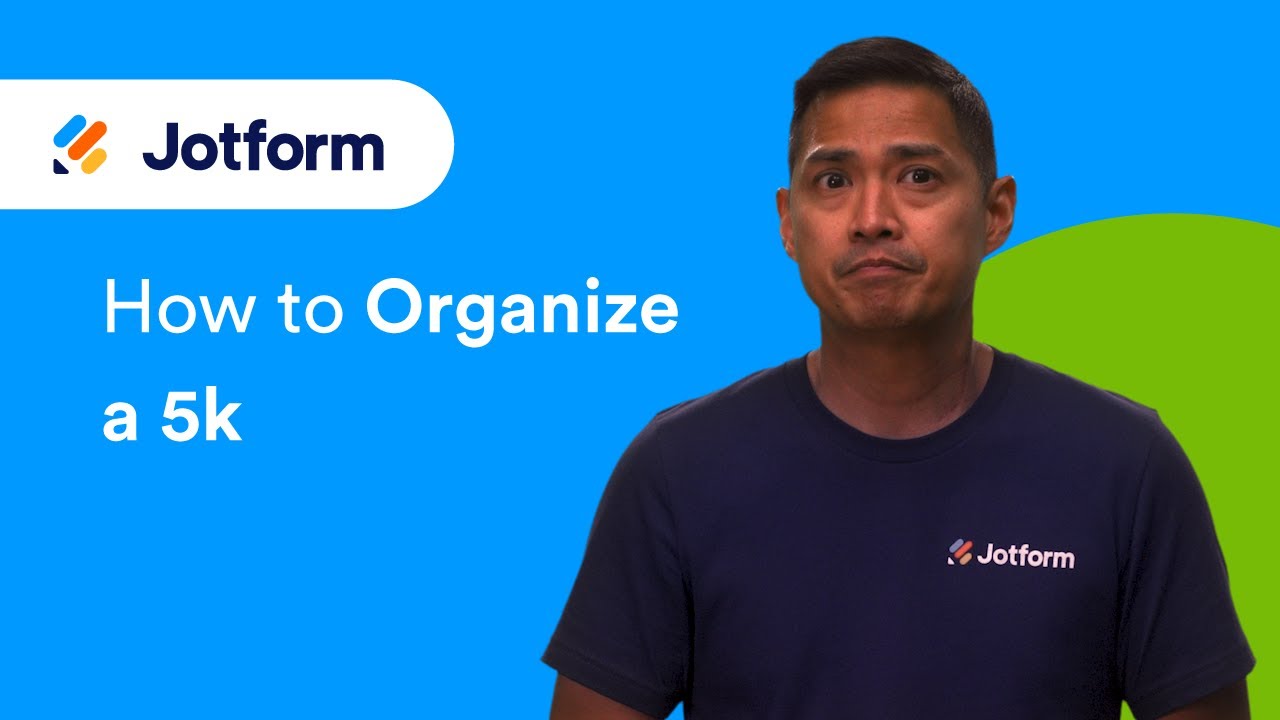
How to Organize a 5K Run

VOS MORILLES 100% MAISON : PRÉPARATION DU SOL (#EP 01) la méthode facile ➡️ #morilles ➡️ Ceramyca

Guide pour créer un scénario one-shot - jeu de rôle
5.0 / 5 (0 votes)
