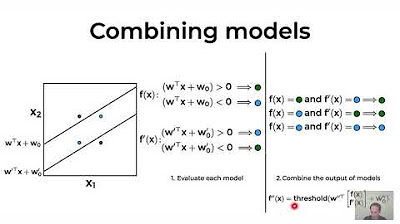Laboratoire 2 - Spectrophotométrie
Summary
TLDRCe script explique comment réaliser une analyse de régression linéaire dans Excel. Il guide l'utilisateur à travers les étapes : entrer les données (colonnes X et Y), insérer un graphique en nuage de points, ajouter une courbe de tendance, et afficher l'équation et le coefficient de détermination. Le script mentionne également l'importance d'ajuster les chiffres significatifs selon la précision des données et de veiller à entrer les valeurs correctement au format numérique pour éviter les erreurs dans le graphique.
Takeaways
- 📊 Pour faire une analyse de régression linéaire avec Excel, commencez par entrer les données dans deux colonnes : l'abscisse (X) et l'ordonnée (Y).
- 📑 Il est conseillé d'écrire le nom des variables en haut des colonnes pour faciliter l'interprétation des résultats.
- 📈 Après avoir saisi les données, sélectionnez les colonnes et insérez un graphique en nuage de points.
- 📊 Ajoutez une courbe de tendance au graphique pour visualiser la régression linéaire.
- 🔍 Double-cliquez sur la courbe pour obtenir des informations détaillées sur la régression linéaire.
- 📐 Cochez l'affichage de l'équation sur le graphique et du coefficient de détermination pour une meilleure compréhension.
- 🔢 Si vous connaissez la valeur de l'interception (Z0), cochez l'option pour l'inclure dans l'équation de la droite.
- 📉 Un coefficient de détermination proche de 1 indique que l'analyse de régression est performante et représente bien les données.
- ⚖️ Il est important de vérifier le nombre de chiffres significatifs dans l'équation fournie par Excel pour assurer la précision.
- ✅ Assurez-vous d'entrer les valeurs en format numérique et de les aligner à droite pour éviter les erreurs de régression.
- ⚠️ Attention aux valeurs entrées comme texte, qui peuvent se traduire par des valeurs numériques aléatoires sur le graphique.
Q & A
Pourquoi faut-il d'abord entrer les données dans les colonnes de X et Y dans Excel pour faire une analyse de régression linéaire?
-C'est pour s'assurer que les données sont bien organisées et que la première colonne représente l'abscisse (X) et la deuxième colonne l'ordonnée (Y), ce qui facilite l'analyse et l'interprétation des résultats.
Quel est l'avantage de nommer les colonnes avec le vrai nom de la variable dans Excel?
-Cela facilite l'interprétation des résultats en donnant un sens clair à chaque colonne et en facilitant l'identification des données.
Comment sélectionner les colonnes pour créer un graphique en Excel?
-Après avoir entré les données, il faut sélectionner les colonnes correspondantes et aller dans l'onglet 'Insertion' pour choisir un graphique en nuage de points.
Quelle est la fonction de la courbe de tendance dans un graphique de régression linéaire Excel?
-La courbe de tendance permet de visualiser la relation entre les variables X et Y et de déterminer si une régression linéaire est appropriée pour modéliser ces données.
Qu'est-ce que le coefficient de détermination et pourquoi est-il important dans une analyse de régression?
-Le coefficient de détermination (R²) indique la proportion de la variance des données qui est expliquée par la régression. Plus il est proche de 1, plus la régression est performante et représente bien les données.
Pourquoi faut-il cliquer sur 'Afficher l'équation sur le graphique' et 'Afficher le coefficient de détermination sur le graphique'?
-Cela permet de visualiser directement sur le graphique les informations clés de la régression, comme l'équation de la droite et le coefficient de détermination, ce qui facilite l'analyse et la présentation des résultats.
Quelle est la signification de l'interception dans le contexte de la régression linéaire?
-L'interception est la valeur de l'ordonnée (Y) lorsque l'abscisse (X) est égale à 0. Elle représente le point où la droite de régression intersecte l'axe des Y.
Pourquoi est-il important de ne pas cocher l'option 'Afficher l'interception' si on ne connaît pas la valeur de l'ordonnée quand X=0?
-Parce que cela pourrait indiquer une valeur aléatoire qui n'a pas de sens dans le contexte de l'expérience, ce qui pourrait fausser l'interprétation des résultats.
Quels sont les impacts de la précision des données sur le nombre de chiffres significatifs dans l'équation de régression Excel?
-La précision des données d'origine doit être prise en compte pour ajuster le nombre de chiffres significatifs dans les coefficients de l'équation de régression, afin d'assurer une représentation précise du modèle.
Quelle est la conséquence de saisir une valeur numérique avec un format de texte dans Excel?
-Si une valeur numérique est saisie avec un format de texte, Excel peut l'interpréter comme une valeur aléatoire, ce qui peut fausser le graphique et les résultats de la régression.
Quel est le conseil pour s'assurer que les valeurs sont bien saisies en format numérique dans Excel?
-Il faut vérifier que les valeurs sont alignées à droite dans la colonne, ce qui est généralement un signe qu'elles sont en format numérique.
Outlines

Этот раздел доступен только подписчикам платных тарифов. Пожалуйста, перейдите на платный тариф для доступа.
Перейти на платный тарифMindmap

Этот раздел доступен только подписчикам платных тарифов. Пожалуйста, перейдите на платный тариф для доступа.
Перейти на платный тарифKeywords

Этот раздел доступен только подписчикам платных тарифов. Пожалуйста, перейдите на платный тариф для доступа.
Перейти на платный тарифHighlights

Этот раздел доступен только подписчикам платных тарифов. Пожалуйста, перейдите на платный тариф для доступа.
Перейти на платный тарифTranscripts

Этот раздел доступен только подписчикам платных тарифов. Пожалуйста, перейдите на платный тариф для доступа.
Перейти на платный тариф5.0 / 5 (0 votes)