Blink [ Arduino | mBlock ] (유)
Summary
TLDREn este video tutorial, Dante nos guía a través del proceso de programar un LED que parpadea utilizando un Arduino. Comienza seleccionando la tarjeta Arduino 1 y procede a programar en mBlock, estableciendo un bucle infinito para el parpadeo. Se detalla la configuración del pin 13 para encender y apagar el LED, con pausas de un segundo entre cada acción. Luego, se muestra cómo cargar el código en el Arduino y se demuestra que el programa se ejecuta correctamente. Además, se explica que el método de carga es similar para diferentes tarjetas Arduino como Leonardo, Nano y Mega.
Takeaways
- 😀 Dante presenta un tutorial sobre cómo hacer un programa de parpadeo LED con Arduino.
- 🛠 Se utiliza mBlock para programar el Arduino, que es un entorno de programación visual.
- 🔵 El programa comienza con la inicialización del Arduino y se configura un bucle que se repetirá indefinidamente.
- 💡 Para el parpadeo del LED, se establece el pin 13 como encendido y luego se apaga con un delay de un segundo.
- ⏰ Se utiliza un bloque 'esperar' para hacer que el LED parpadee con un intervalo de un segundo entre encendido y apagado.
- 🔌 Se verifica que la tarjeta Arduino seleccionada coincida con la tarjeta que se está utilizando físicamente.
- 🖥️ Se menciona que el puerto de conexión del Arduino es el 28, lo cual es importante para la carga del código.
- 🟢 Se indica que cuando el indicador de conexión está en verde, el Arduino está listo para cargar el código.
- 🔄 El código se convierte de mBlock a código Arduino, lo cual es un paso necesario para su ejecución en la placa.
- 📲 El método de carga del código es el mismo para diferentes tarjetas Arduino como Leonardo, Nano y Mega.
Q & A
¿Qué programa se está explicando en el video?
-Se está explicando cómo hacer un programa de parpadeo de LED con Arduino programado en mBlock.
¿Cuál es el primer paso que se menciona para programar el Arduino?
-El primer paso es establecer con qué tarjeta Arduino se va a programar, en este caso, se menciona Arduino 1.
¿Qué bloque se utiliza para hacer que el código se repita para siempre en mBlock?
-Se utiliza el bloque 'repetir para siempre' para hacer que el código se ejecute continuamente.
¿Cuál es la función del bloque 'establecer el pin' en el código del parpadeo del LED?
-El bloque 'establecer el pin' se utiliza para configurar el pin 13 como encendido o apagado, controlando así el LED.
¿Cuánto tiempo se hace esperar al LED antes de cambiar su estado en el código?
-Se hace esperar un segundo al LED antes de cambiar su estado entre encendido y apagado.
¿Cómo se verifica si se está trabajando con la tarjeta Arduino indicada?
-Se verifica seleccionando la tarjeta correcta en la lista de tarjetas disponibles en mBlock.
¿En qué puerto se encuentra conectado el Arduino en el ejemplo del video?
-En el ejemplo del video, el Arduino está conectado en el puerto 28.
¿Qué indica el color rojo en el indicador de conexión del Arduino?
-El color rojo en el indicador de conexión del Arduino indica que no está conectado.
¿Qué significa el color verde en el indicador de conexión del Arduino?
-El color verde en el indicador de conexión del Arduino indica que está conectado y listo para cargar código.
¿Cómo se convierte el código de mBlock a código de Arduino?
-En el video se muestra que el código de mBlock se convierte en código de Arduino automáticamente en la plataforma.
¿Cuáles son las tarjetas Arduino que se mencionan para cargar el código en el video?
-Se mencionan Arduino Leonardo, Arduino Nano y Arduino Mega como las tarjetas para las que se cargará el código.
Outlines

このセクションは有料ユーザー限定です。 アクセスするには、アップグレードをお願いします。
今すぐアップグレードMindmap

このセクションは有料ユーザー限定です。 アクセスするには、アップグレードをお願いします。
今すぐアップグレードKeywords

このセクションは有料ユーザー限定です。 アクセスするには、アップグレードをお願いします。
今すぐアップグレードHighlights

このセクションは有料ユーザー限定です。 アクセスするには、アップグレードをお願いします。
今すぐアップグレードTranscripts

このセクションは有料ユーザー限定です。 アクセスするには、アップグレードをお願いします。
今すぐアップグレード関連動画をさらに表示
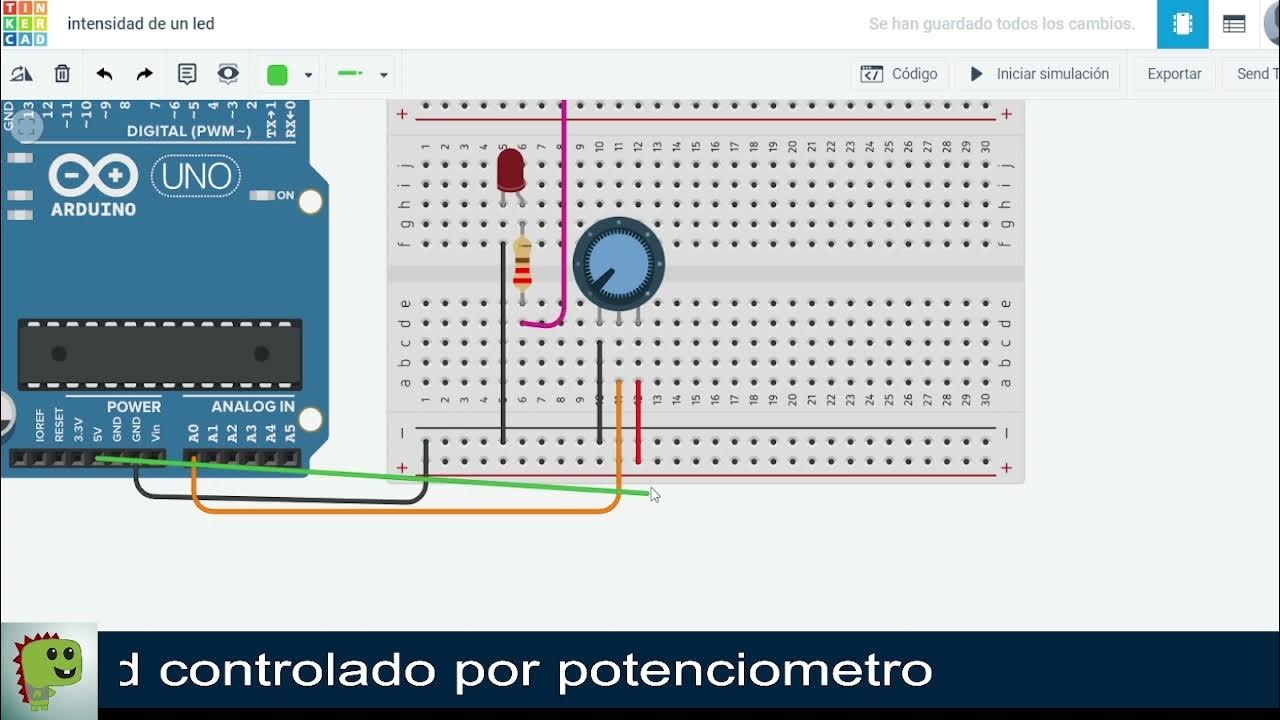
Controlar la luz (intensidad) de un led por potenciometro (LED PWM)

SEMÁFORO con ARDUINO (Tinkercad) 🚥

GARAJE CON SENSOR DE DISTANCIA

Arduino Vídeo 4. Ejemplo de encendido de LEDS con if ... else

Piano Con Arduino | Tutorial | Fácil y Rápido | Código + Circuito

Arduino con Tinkercad - Desde cero [Capitulo 1] [Salida Digital]
5.0 / 5 (0 votes)
