Elaboración de cuadros y tablas
Summary
TLDREl video enseña a los usuarios a crear cuadros y tablas en Microsoft Excel. Comienza explicando cómo abrir el programa y elegir una plantilla en blanco. Luego, se muestra cómo guardar el archivo para evitar pérdidas. Se instruye sobre la selección de celdas, la aplicación de bordes a los datos y cómo insertar una tabla con formato que permite filtrar información. Finalmente, se invita a los usuarios a practicar lo aprendido haciendo clic en el botón de actividades al final del video.
Takeaways
- 🎶 El video comienza con música y un saludo a la audiencia.
- 🖱️ Se explica cómo abrir Microsoft Excel y elegir la plantilla de libro en blanco.
- 💾 Se recomienda guardar el archivo desde el principio para evitar problemas futuros.
- 📂 Se detalla cómo guardar el archivo seleccionando la ubicación deseada, en este caso, el escritorio.
- 🔤 Las columnas en Excel están representadas por letras y las filas por números.
- 🖊️ Para crear una tabla, se selecciona un rango de celdas arrastrando desde A2 hasta F17.
- 🖥️ Se aplican bordes a las celdas seleccionadas desde el bloque de fuente en la pestaña de inicio.
- 📊 Se enseña a insertar una tabla a partir de un rango de celdas en una hoja nueva.
- 🎨 Se menciona cómo cambiar el estilo de la tabla desde el bloque 'Estilo de tabla'.
- ✅ Se invita a los usuarios a practicar lo aprendido haciendo clic en el botón de actividades.
Q & A
¿Qué es lo primero que debemos hacer para crear un libro en Microsoft?
-Lo primero que debemos hacer es abrir el programa Microsoft y seleccionar la plantilla 'Libro en blanco' para empezar a crear un documento desde cero.
¿Por qué es recomendable guardar el archivo al comenzar a trabajar en un libro?
-Es recomendable guardar el archivo al comenzar para evitar cualquier inconveniente, como la pérdida de información. Se puede hacer yendo a 'Archivo' y seleccionando 'Guardar como'.
¿Qué nombres tienen las columnas y las filas en un libro de trabajo?
-En un libro de trabajo, las columnas están representadas por letras y las filas por números.
¿Cómo se selecciona un rango de celdas en una hoja de trabajo?
-Para seleccionar un rango de celdas, haces clic en la primera celda (por ejemplo, A2), mantienes el botón del mouse presionado y arrastras hasta la última celda del rango deseado (por ejemplo, F17), luego sueltas el mouse.
¿Cómo podemos agregar bordes a una tabla en una hoja de cálculo?
-Después de seleccionar la tabla, vas al bloque 'Fuente' en la pestaña 'Inicio', haces clic y seleccionas la opción 'Todos los bordes' para agregar bordes alrededor de las celdas.
¿Qué diferencia hay entre una tabla y un cuadro en Microsoft Excel?
-Un cuadro se refiere a una simple selección de datos con bordes, mientras que una tabla tiene formato especial con opciones adicionales como filtros y estilos personalizables.
¿Cómo se crea una tabla a partir de una lista de alumnos y sus notas?
-Para crear una tabla, seleccionas el rango de celdas con la lista de alumnos y notas, luego vas a la pestaña 'Insertar', haces clic en 'Tabla' y aceptas la ventana emergente.
¿Qué función tiene el botón que aparece al lado derecho de una celda en una tabla?
-El botón que aparece al lado derecho de una celda en una tabla permite filtrar la información dentro de la tabla.
¿Cómo se cambia el estilo de una tabla en Excel?
-Para cambiar el estilo de una tabla, te diriges al bloque 'Estilos de tabla', haces clic y seleccionas el estilo que prefieras.
¿Cuál es el propósito del botón 'Actividades' mencionado al final del video?
-El botón 'Actividades' permite a los usuarios practicar lo aprendido, poniéndolo en práctica mediante ejercicios interactivos.
Outlines

Dieser Bereich ist nur für Premium-Benutzer verfügbar. Bitte führen Sie ein Upgrade durch, um auf diesen Abschnitt zuzugreifen.
Upgrade durchführenMindmap

Dieser Bereich ist nur für Premium-Benutzer verfügbar. Bitte führen Sie ein Upgrade durch, um auf diesen Abschnitt zuzugreifen.
Upgrade durchführenKeywords

Dieser Bereich ist nur für Premium-Benutzer verfügbar. Bitte führen Sie ein Upgrade durch, um auf diesen Abschnitt zuzugreifen.
Upgrade durchführenHighlights

Dieser Bereich ist nur für Premium-Benutzer verfügbar. Bitte führen Sie ein Upgrade durch, um auf diesen Abschnitt zuzugreifen.
Upgrade durchführenTranscripts

Dieser Bereich ist nur für Premium-Benutzer verfügbar. Bitte führen Sie ein Upgrade durch, um auf diesen Abschnitt zuzugreifen.
Upgrade durchführenWeitere ähnliche Videos ansehen

TABLAS DINÁMICAS Capitulo 1 - ¿QUÉ SON LAS TABLAS DINÁMICAS? 🚦📊📋🛠

Curso de Microsoft Excel desde cero | INTRODUCCION video(1)

Como crear una Base de Datos en Access con tablas relacionadas. Este no es un video sobre Excel.

Tablas Dinámicas Capitulo 5 - Formato de Valores

⭐ TABLAS DINAMICAS en EXCEL⭐ de CERO a EXPERTO
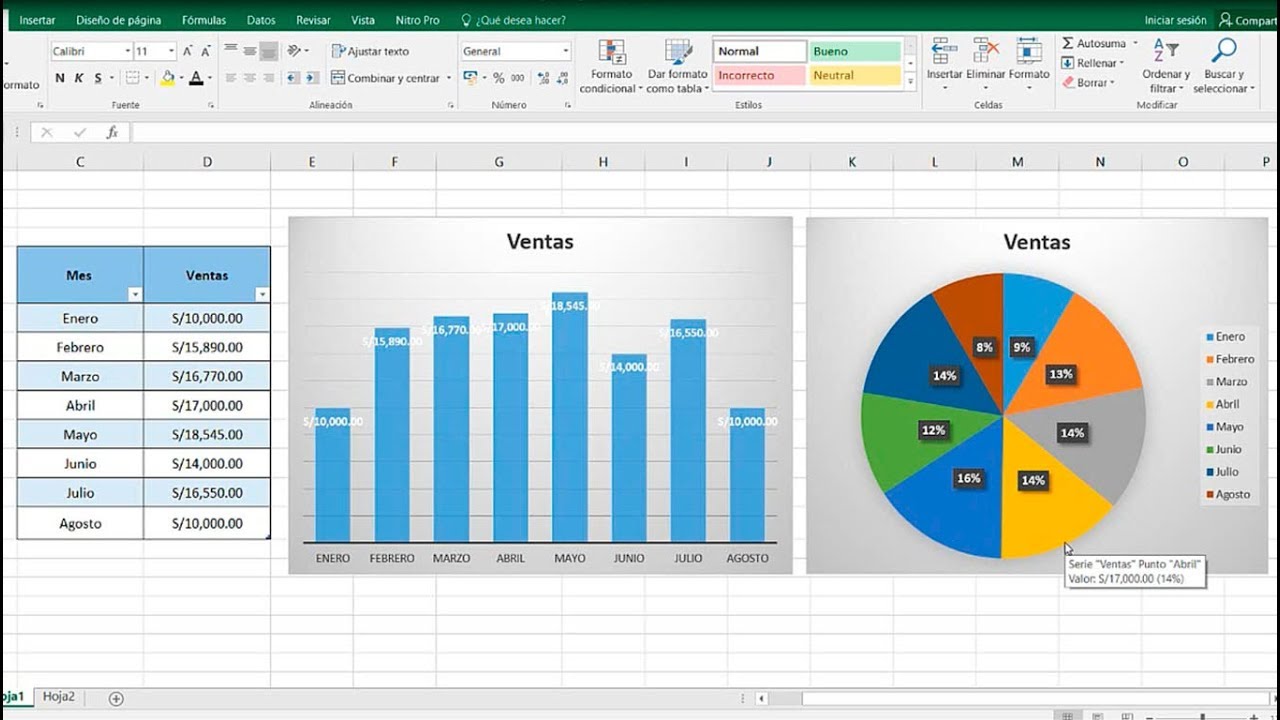
How to create auto-updating charts in excel
5.0 / 5 (0 votes)
