Excel: Como selecionar os dados de várias formas
Summary
TLDRThis tutorial offers a comprehensive guide on selecting table sections in Excel for beginners to advanced users. It starts with basic selection techniques, such as clicking and dragging, then moves on to advanced methods including using the Shift and Control keys for complex selections. The video also teaches how to name selections for easier formula referencing and managing these names through the Name Manager, enhancing efficiency in working with Excel.
Takeaways
- 😀 Basic Selection: Click and drag the mouse to select cells in Excel.
- 🔑 Shift Selection: Hold the Shift key and click to select a range of cells from the first to the last cell.
- 📋 Advanced Multi-Selection: Use the Control key to select multiple non-adjacent areas in a worksheet.
- 🔄 Copy and Combine: Copy selected cells and paste them to create a larger table.
- ✂️ Excluding Items: Hold the Control key while clicking and dragging to exclude specific rows or cells from the selection.
- 🔢 Column and Row Selection: Click on the letter for a column or the number for a row to select the entire column or row.
- 📝 Named Selections: Assign names to selections for easier reference and use in formulas.
- 🔍 Formula Efficiency: Use named selections to streamline formula creation, avoiding repetitive area selection.
- 🛠️ Manage Names: Use the 'Formulas' tab's 'Name Manager' to edit or delete named selections.
- 📈 Custom Named Ranges: Create custom names for different parts of a table to simplify data manipulation and formula writing.
- 👍 Encouragement: The video encourages viewers to like, subscribe, and share the video, and welcomes comments and suggestions.
Q & A
What is the basic method for selecting cells in Excel mentioned in the script?
-The basic method for selecting cells in Excel is to click on the cell, hold the mouse button, and drag to select the desired area.
How can you select a range of cells using the Shift key in Excel?
-You can select a range of cells by clicking on the first cell you want to select, holding the Shift key, and then clicking on the last cell of the range.
What is the issue faced when trying to select a different part of the table while another part is already selected?
-The issue is that when you click on a new area, it takes the existing selection from above, making it difficult to select multiple non-adjacent areas at the same time.
How can you select multiple non-adjacent areas in Excel?
-To select multiple non-adjacent areas, first select the first area by clicking and dragging, then hold the Control key and click and drag to select the other areas.
What is the purpose of using the Control key while selecting cells in Excel?
-The Control key allows you to select multiple non-adjacent areas in Excel, which can then be copied and pasted together into a single, larger table.
How can you exclude certain items from your selection in Excel?
-To exclude certain items from your selection, click and drag to select the area, hold the Control key, and click on the items or lines you want to remove from the selection.
What is the alternative method for selecting an entire column or row in Excel?
-You can select an entire column by clicking on the column letter, and an entire row by clicking on the row number.
What is the advantage of naming a selected range in Excel?
-Naming a selected range in Excel allows you to easily reference and use that range in formulas without having to manually select it each time.
How do you create a name for a selected range in Excel?
-To create a name for a selected range, type the name in the 'Name Box' and press Enter.
How can you manage and edit named ranges in Excel?
-You can manage and edit named ranges in Excel by going to the 'Formulas' tab, clicking on 'Name Manager', and then editing or deleting the names as needed.
What is the script's suggestion for improving work efficiency with named ranges in Excel?
-The script suggests creating names for various ranges, such as 'data', 'age', 'gender', etc., so that when working with formulas, you can simply type the name to quickly reference the specific range.
Outlines

Dieser Bereich ist nur für Premium-Benutzer verfügbar. Bitte führen Sie ein Upgrade durch, um auf diesen Abschnitt zuzugreifen.
Upgrade durchführenMindmap

Dieser Bereich ist nur für Premium-Benutzer verfügbar. Bitte führen Sie ein Upgrade durch, um auf diesen Abschnitt zuzugreifen.
Upgrade durchführenKeywords

Dieser Bereich ist nur für Premium-Benutzer verfügbar. Bitte führen Sie ein Upgrade durch, um auf diesen Abschnitt zuzugreifen.
Upgrade durchführenHighlights

Dieser Bereich ist nur für Premium-Benutzer verfügbar. Bitte führen Sie ein Upgrade durch, um auf diesen Abschnitt zuzugreifen.
Upgrade durchführenTranscripts

Dieser Bereich ist nur für Premium-Benutzer verfügbar. Bitte führen Sie ein Upgrade durch, um auf diesen Abschnitt zuzugreifen.
Upgrade durchführenWeitere ähnliche Videos ansehen
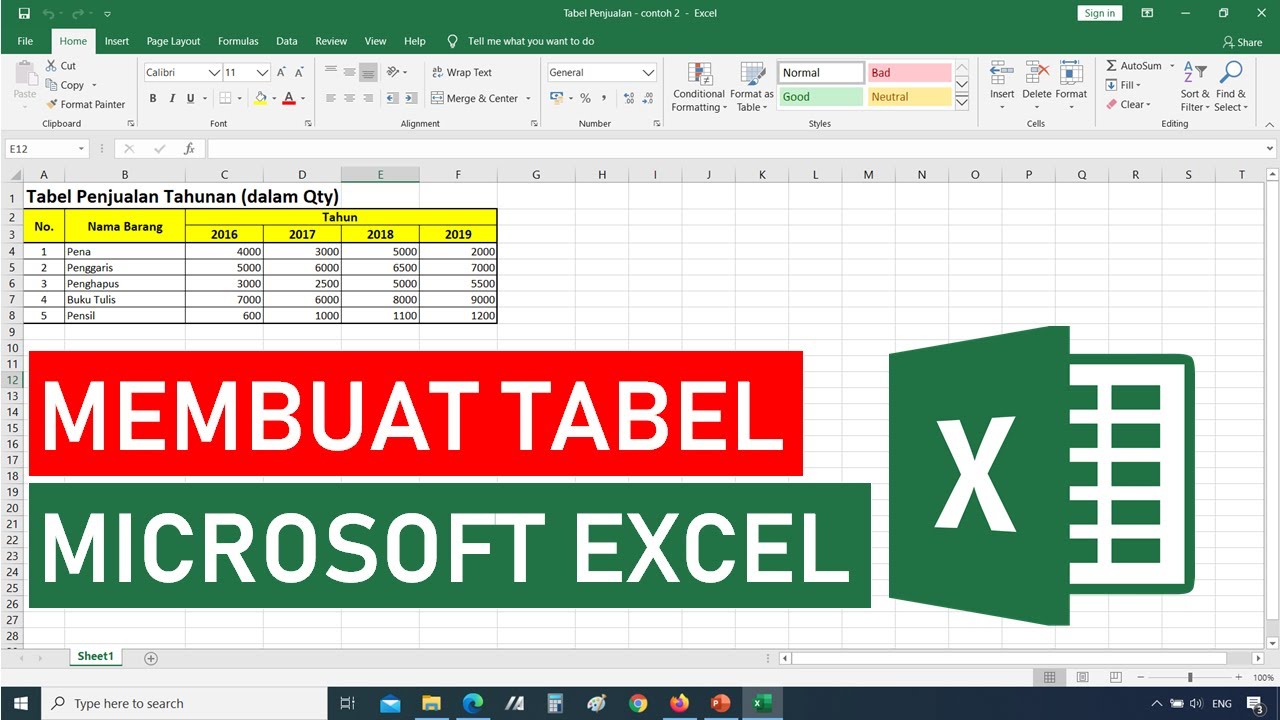
Tutorial Cara Membuat Tabel di Microsoft Excel || Tutorial Excel Bahasa Indonesia
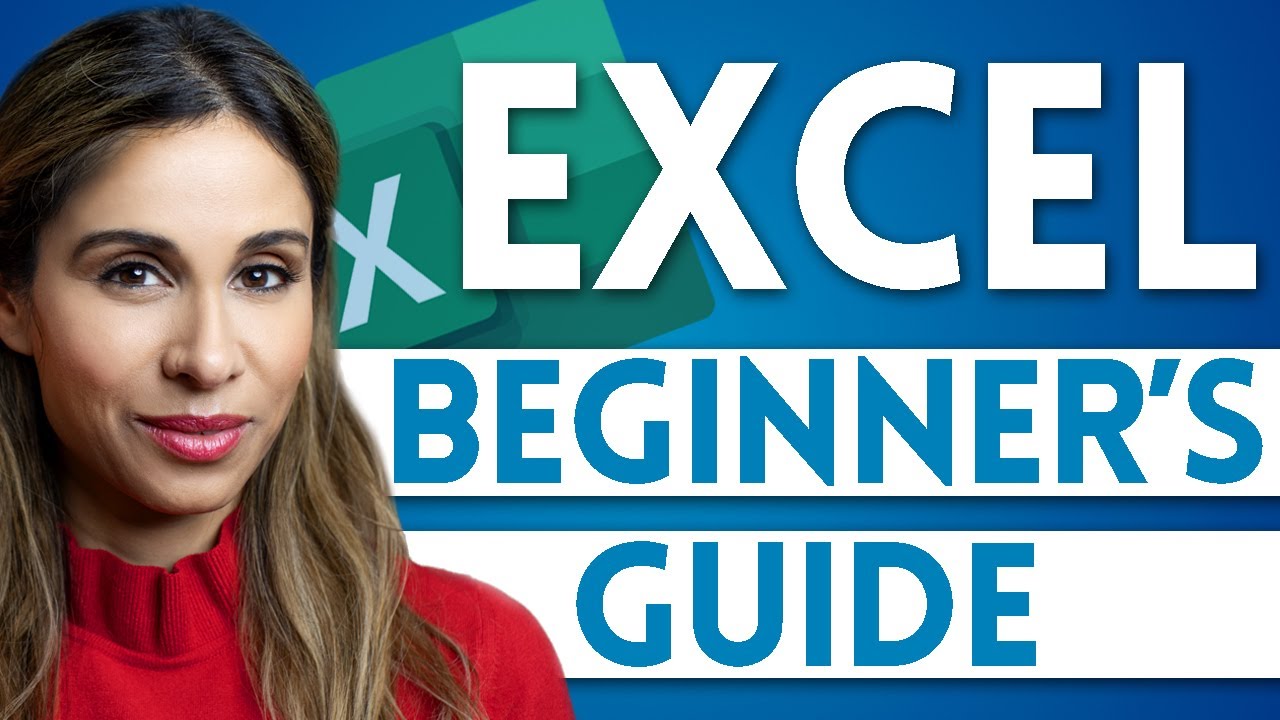
Excel Tutorial for Beginners | Excel Made Easy
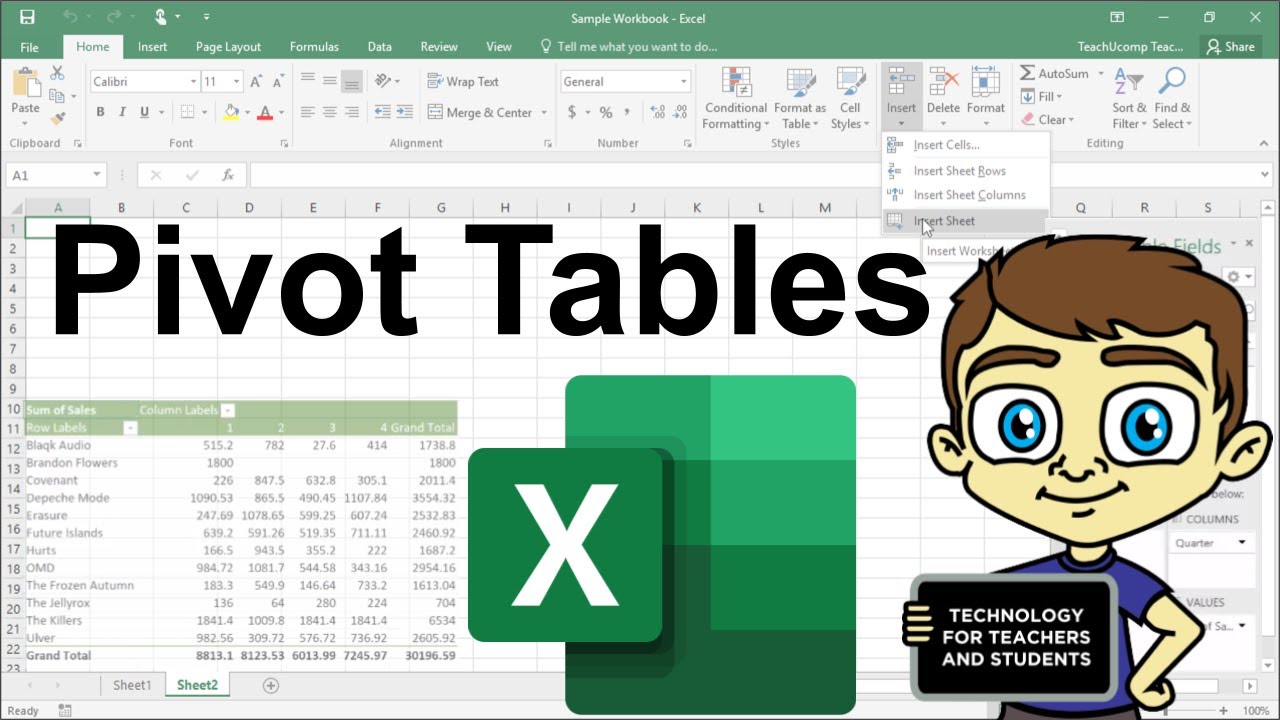
Advanced Excel - Creating Pivot Tables in Excel

Autocad For Beginer [ Part 1 ] Belajar Autocad Dasar

PARTS OF MICROSOFT EXCEL||CREATIVE TECHNOLOGY 7
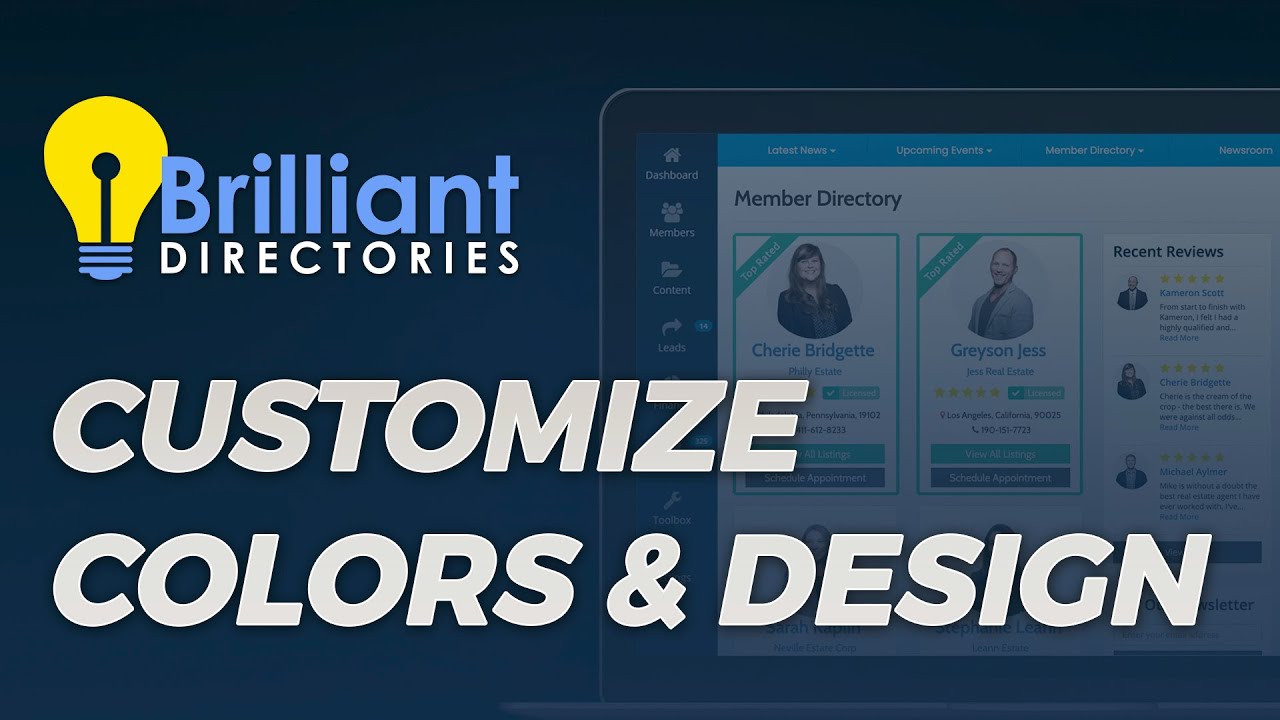
Customize Website Colors & Design 🎨 Getting Started Guide (Tutorial for Brilliant Directories)
5.0 / 5 (0 votes)
