👉💻INSTALAR Windows 10 PASO A PASO Desde Cero
Summary
TLDREl script proporciona una guía detallada para instalar Windows 10 desde cero, utilizando un pendrive de al menos 8 GB como unidad booteable. Se recomienda descargar la ISO de Windows 10 desde la página oficial de Microsoft y utilizar la Media Creation Tool para preparar el pendrive. El proceso incluye seleccionar el idioma, edición y arquitectura, y luego crear la unidad flash. Se describe cómo arrancar desde el USB, elegir la instalación personalizada o reinstalación, y cómo formatear y crear particiones. Finalmente, se menciona la configuración inicial, la conexión a Internet para buscar actualizaciones y la compra de una licencia de Windows 10.
Takeaways
- 📂 Para instalar Windows 10, necesitas un pendrive de al menos 8 GB que se convertirá en una unidad booteable.
- 🔍 Se recomienda usar un pendrive azul en el borde para una copia más rápida de la información.
- 🌐 Descarga la ISO de Windows 10 desde la página oficial de Microsoft utilizando la Media Creation Tool.
- 🖥 Asegúrate de elegir el idioma y la edición de Windows 10 correcta, y verifica si la arquitectura es de 64 o 32 bits.
- 🔄 La velocidad de descarga depende de tu conexión a Internet; una conexión por cable puede ser más rápida que inalámbrica.
- ⏱ El proceso de preparación del pendrive puede tardar unos minutos, dependiendo de la velocidad de tu conexión.
- 🔄 Una vez preparado, el pendrive debe ser expulsado de manera segura antes de su uso.
- 💻 Conecta el pendrive al PC donde deseas instalar Windows y entra en el modo de booteando.
- 🔄 Durante la instalación, se copiarán los archivos del pendrive al disco duro y se realizará la configuración del sistema operativo.
- 🗂 Puedes elegir mantener tus archivos y programas o reinstalar Windows desde cero, eliminando todas las particiones.
- 🔧 Después de la instalación, es importante buscar actualizaciones y drivers para asegurar el mejor rendimiento del PC.
- 🔑 Para obtener una licencia de Windows 10, visita la página web de Microsoft, crea una cuenta y compra la licencia adecuada.
Q & A
¿Qué tamaño de pendrive se recomienda para crear una unidad booteable para Windows 10?
-Se recomienda un pendrive de al menos 8 GB para crear una unidad booteable para Windows 10.
¿Por qué se sugiere utilizar un pendrive azul en el borde para la instalación de Windows 10?
-Se sugiere utilizar un pendrive azul en el borde porque estos suelen permitir copiar la información más rápidamente.
¿Dónde se puede descargar el ISO de Windows 10 para crear una unidad booteable?
-El ISO de Windows 10 se puede descargar en la página oficial de Microsoft a través de la opción 'Descargar imagen de disco de Windows 10'.
¿Cuál es el nombre de la herramienta que se utiliza para crear la unidad booteable desde el ISO de Windows 10?
-La herramienta se llama 'Media Creation Tool' y se inicia al hacer clic en 'Descargar ahora' en la página de Microsoft.
¿Cómo se determina si un ordenador es de 32 o 64 bits para elegir la arquitectura correcta durante la instalación de Windows 10?
-Se puede verificar si un ordenador es de 32 o 64 bits accediendo al menú 'Sistema' a través del icono de inicio, donde se indica el tipo de sistema operativo.
¿Por qué se sugiere no instalar tanto la edición de 32 como la de 64 bits de Windows 10 en la misma unidad booteable?
-Instalar ambas ediciones en la misma unidad booteable duplica el tamaño de la imagen, lo que requiere un pendrive más grande y puede no ser necesario si se sabe la arquitectura del ordenador en el que se instalará.
¿Qué se debe hacer después de crear la unidad booteable para Windows 10 antes de usarla en otro ordenador?
-Se debe expulsar el pendrive desde el ordenador donde se creó la unidad booteable, asegurándose de hacerlo correctamente a través del sistema operativo.
¿Cómo se entra en el modo de booteo (boot mode) desde un pendrive en una HP?
-Para entrar en el modo de booteo desde un pendrive en una HP, se debe presionar repetidamente la tecla F9 desde que se enciende el ordenador.
¿Qué opción se debe seleccionar durante la instalación de Windows 10 si se desea mantener los archivos y no solo reinstalar el sistema operativo?
-Si se desea mantener los archivos, se debe seleccionar la opción 'Personalizada' y luego elegir la partición principal donde se instalará Windows sin perder los archivos.
¿Qué sucede si se elige eliminar todas las particiones durante la instalación de Windows 10?
-Al eliminar todas las particiones, se borra todo el contenido del disco, lo que implica que se inicia desde cero sin mantener ningún archivo o programa previamente instalado.
¿Cómo se pueden actualizar los drivers después de instalar Windows 10 según el script?
-Para actualizar los drivers después de instalar Windows 10, se puede buscar 'actualizaciones' en el menú de inicio y ejecutar la búsqueda de actualizaciones, lo que buscará y actualizará todos los drivers del sistema.
¿Dónde se puede comprar una licencia de Windows 10 y cómo se hace el proceso de compra?
-Se puede comprar una licencia de Windows 10 en la página web de Microsoft.com, donde se debe crear una cuenta y seleccionar la licencia que se desea comprar.
Outlines

هذا القسم متوفر فقط للمشتركين. يرجى الترقية للوصول إلى هذه الميزة.
قم بالترقية الآنMindmap

هذا القسم متوفر فقط للمشتركين. يرجى الترقية للوصول إلى هذه الميزة.
قم بالترقية الآنKeywords

هذا القسم متوفر فقط للمشتركين. يرجى الترقية للوصول إلى هذه الميزة.
قم بالترقية الآنHighlights

هذا القسم متوفر فقط للمشتركين. يرجى الترقية للوصول إلى هذه الميزة.
قم بالترقية الآنTranscripts

هذا القسم متوفر فقط للمشتركين. يرجى الترقية للوصول إلى هذه الميزة.
قم بالترقية الآنتصفح المزيد من مقاطع الفيديو ذات الصلة
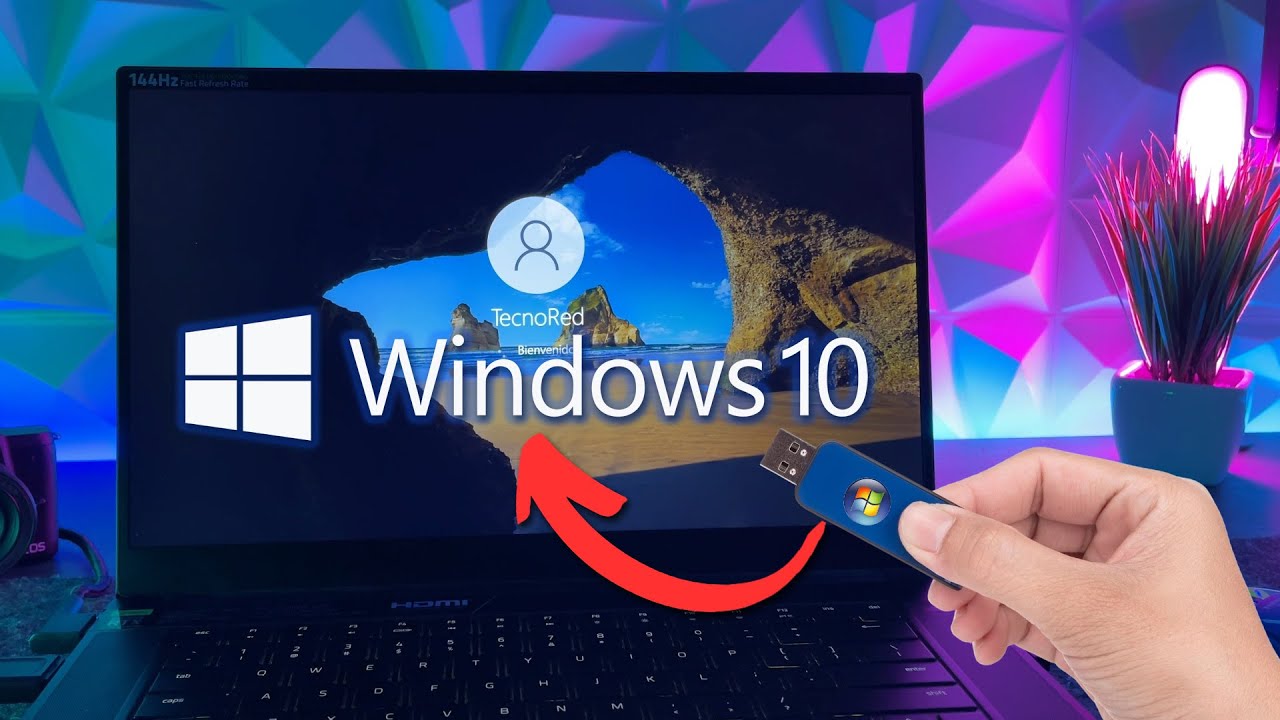
Cómo instalar Windows 10 en 2024 ✅ Tutorial Paso a Paso
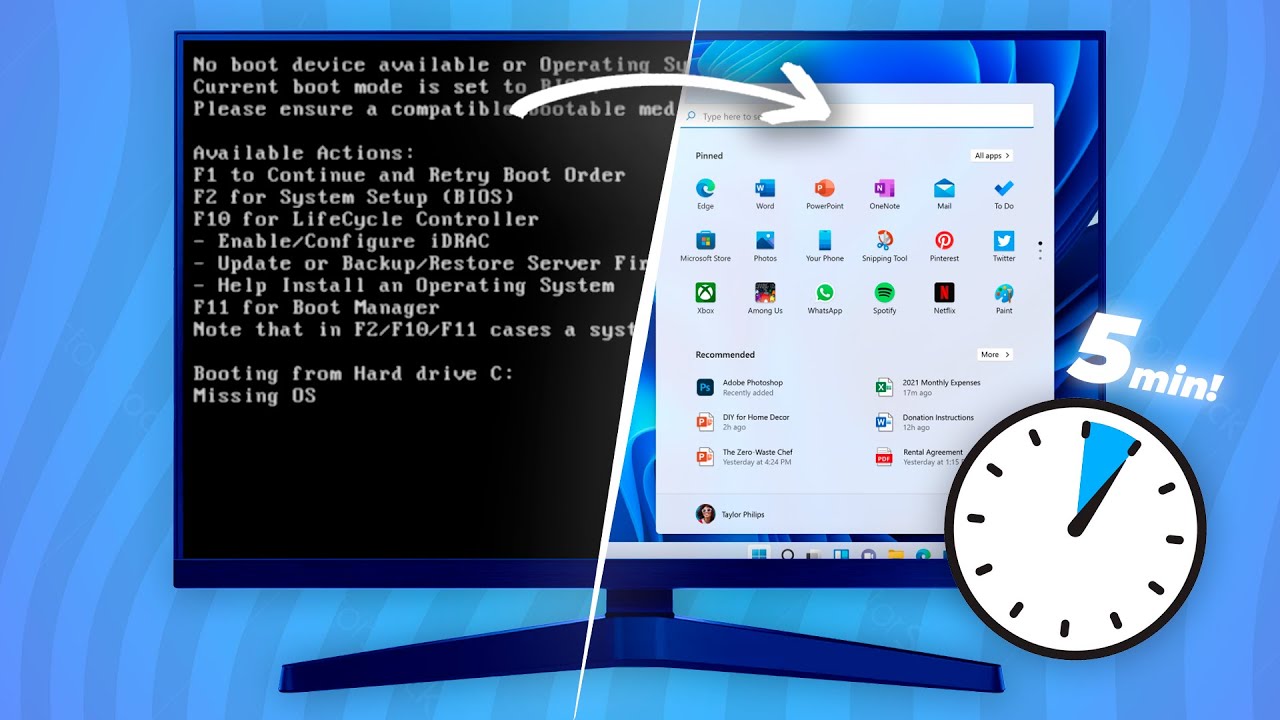
COMO INSTALAR WINDOWS 11 en 5 MINUTOS!

✅COMO FORMATEAR UNA COMPUTAD0RA DE ESCRITORIO O PC

COMO INSTALAR WINDOWS 10 DESDE CERO O CUALQUIER OTRO SISTEMA OPERATIVO (PASO A PASO)

🔥 CREA un USB BOOTEABLE para INSTALAR LINUX: Guía Paso a Paso en WINDOWS y LINUX 🚀

Cómo instalar Windows 11 en Virtualbox 7.0.8
5.0 / 5 (0 votes)
