🔵 Windows | Qué son y como convertir de MBR a GPT (BIOS y UEFI)
Summary
TLDREn este episodio de 'Divergente 27', se explica cómo cambiar el esquema de particiones de un disco duro o pendrive de MBR a GPT, o viceversa. Se menciona que MBR tiene limitaciones como el soporte máximo de 2 terabytes y un máximo de 4 particiones primarias. GPT, por otro lado, permite hasta 128 particiones y es compatible con sistemas BIOS modernos llamados UEFI. El video destaca la importancia de respaldar los datos antes de realizar este cambio, ya que implica una borrada total del disco. Se ofrecen instrucciones paso a paso para realizar la conversión utilizando la herramienta 'diskpart' en Windows, y se enfatiza la necesidad de estar seguro de la selección del disco antes de proceder para evitar errores. Finalmente, se muestra cómo volver a convertir un disco GPT a MBR si es necesario.
Takeaways
- 😀 El video explica cómo cambiar el esquema de particiones de un disco duro o pendrive de MBR a GPT o viceversa.
- 🔧 Cambio de particiones implica eliminar todos los datos, por lo que es necesario hacer copia de seguridad antes de proceder.
- 📚 MBR (Master Boot Record) es el primer esquema de particiones, limitado a 2 TB de almacenamiento y hasta 4 particiones primarias.
- 🔄 GPT (GUID Partition Table) es un esquema más moderno que permite hasta 128 particiones y es compatible con discos más grandes que 2 TB.
- 💻 GPT es compatible con la nueva BIOS (tecnología llamada UEFI) y ofrece ventajas como el arranque rápido de Windows.
- 🖥️ La tabla de particiones GPT suele venir en discos duros nuevos y ordenadores con UEFI en lugar de la BIOS tradicional.
- 🔍 Para saber si un disco es GPT o MBR, se puede usar la herramienta 'Administrador de discos' en Windows.
- 🛠️ Para cambiar de MBR a GPT o viceversa, se usa la consola de Windows con los comandos 'diskpart', 'list disk', 'select disk', 'clean' y 'convert'.
- 📌 Es importante asegurarse de que el disco esté seleccionado correctamente antes de usar el comando 'clean', ya que este borrará todo el disco.
- 🔄 Después de cambiar a GPT o MBR, se pueden crear nuevas particiones y formatearlas según sea necesario.
- 💡 El video también menciona que GPT es necesario para instalar sistemas operativos modernos como Windows en discos grandes o con UEFI.
Q & A
¿Qué es un esquema de particiones y por qué es importante?
-Un esquema de particiones es una estructura que define cómo se organiza y se almacena la información en un dispositivo de almacenamiento. Es importante porque permite la creación de diferentes particiones con distintos formatos y sistemas de archivos, lo que facilita la organización y el uso eficiente del espacio en disco.
¿Cuál es la diferencia entre MBR y GPT en términos de capacidad y compatibilidad?
-MBR (Master Boot Record) es un esquema de particiones más antiguo que solo permite hasta 2 terabytes de información y un máximo de 4 particiones primarias. GPT (GUID Partition Table), por otro lado, es más moderno y permite hasta 128 particiones en un solo disco, sin límite superior de capacidad, lo que lo hace compatible con discos duros más grandes y con sistemas operativos más avanzados.
¿Qué ventajas ofrece el esquema de particiones GPT sobre MBR?
-GPT ofrece varias ventajas, incluyendo una mayor capacidad de almacenamiento, hasta 128 particiones en un solo disco, y es compatible con discos duros más grandes. También es compatible con la nueva BIOS (EFI/UEFI) y permite características como el arranque rápido de Windows y la hibernación avanzada.
¿Por qué es necesario tener cuidado al cambiar de MBR a GPT o viceversa?
-Al cambiar de MBR a GPT o viceversa, se debe tener cuidado porque este proceso implica eliminar toda la información del dispositivo de almacenamiento, lo que significa que todos los datos se perderán si no se hacen copias de seguridad previamente.
¿Cómo se puede saber si un disco duro o un pendrive utiliza MBR o GPT?
-Para saber si un disco duro o un pendrive utiliza MBR o GPT, se puede utilizar la herramienta 'Administrador de discos' en Windows. Al seleccionar el disco y verificar las propiedades, se puede ver el tipo de tabla de particiones que está utilizando.
¿Qué es la consola de Windows y cómo se puede usar para cambiar el esquema de particiones de un dispositivo?
-La consola de Windows es una herramienta de línea de comandos que permite realizar tareas de administración y configuración del sistema. Para cambiar el esquema de particiones de un dispositivo, se puede utilizar el comando 'diskpart' seguido de los pasos adecuados para limpiar y convertir el esquema de particiones.
¿Qué comandos se utilizan en la consola de Windows para cambiar el esquema de particiones de un pendrive de MBR a GPT?
-Para cambiar el esquema de particiones de un pendrive de MBR a GPT, se utilizan los comandos 'list disk' para identificar el dispositivo, 'select disk #' para seleccionarlo, 'clean' para borrar todas las particiones existentes y 'convert gpt' para convertir al esquema GPT.
¿Cómo se puede crear una nueva partición en un pendrive después de cambiar su esquema de particiones a GPT?
-Después de cambiar el esquema de particiones a GPT, se puede crear una nueva partición utilizando nuevamente el 'Administrador de discos'. Se selecciona el pendrive, se hace clic derecho y se elige 'Nuevo volumen simple', siguiendo los pasos del asistente para formatear y crear la nueva partición.
¿Por qué podría alguien necesitar cambiar de MBR a GPT para instalar un sistema operativo como Apple o Windows moderno?
-Algunos sistemas operativos modernos, como Apple o versiones recientes de Windows, requieren el uso de GPT para aprovechar al máximo las características avanzadas de los discos duros y la nueva BIOS (EFI/UEFI). Esto incluye el soporte para discos más grandes y características de arranque rápido y hibernación avanzada.
¿Qué es EFI/UEFI y cómo se relaciona con el uso de GPT en comparación con MBR?
-EFI/UEFI es una versión más moderna de la BIOS que ofrece una interfaz más intuitiva y configuraciones avanzadas. Se relaciona con GPT porque GPT es el esquema de particiones recomendado para sistemas con EFI/UEFI, ya que proporciona soporte para discos más grandes y mejora la compatibilidad con los requisitos de los sistemas operativos modernos.
Outlines

هذا القسم متوفر فقط للمشتركين. يرجى الترقية للوصول إلى هذه الميزة.
قم بالترقية الآنMindmap

هذا القسم متوفر فقط للمشتركين. يرجى الترقية للوصول إلى هذه الميزة.
قم بالترقية الآنKeywords

هذا القسم متوفر فقط للمشتركين. يرجى الترقية للوصول إلى هذه الميزة.
قم بالترقية الآنHighlights

هذا القسم متوفر فقط للمشتركين. يرجى الترقية للوصول إلى هذه الميزة.
قم بالترقية الآنTranscripts

هذا القسم متوفر فقط للمشتركين. يرجى الترقية للوصول إلى هذه الميزة.
قم بالترقية الآنتصفح المزيد من مقاطع الفيديو ذات الصلة

🤔 ¿Qué es el MBR y el GPT? Entiende cómo funciona un 💿 DISCO DURO en 6 Minutos
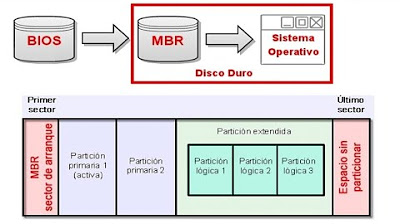
✅Cual es la diferencia del GPT y MBR ✅ Dato importante Esquema de partición (Teoría)

Sistema operativo no encontrado (Operating System not found)

Como formatear disco duro HDD SSD M.2 📂 Borra datos archivos para siempre

Entrar a la BIOS En mi PC (Aprende a bootear) CUALQUIER MARCA

✅ Cómo FORMATEAR tu PC e INSTALAR Windows 10 desde USB | 2025
5.0 / 5 (0 votes)
