Mi PC NO TIENE SONIDO en WINDOWS 10 (SOLUCIÓN 2021) 🔊 Error no se escucha el audio de mi PC o Laptop
Summary
TLDREn este tutorial, se aborda el problema de la ausencia de sonido en PC con Windows 10. Se sugieren varias soluciones, comenzando por la revisión del administrador de dispositivos para actualizar o reinstalar el controlador de audio, como el dispositivo de alta definición de sonido. Se recomienda buscar actualizaciones de controladores a través de Windows Update o visitar el sitio web del fabricante si se tiene un altavoz de una marca conocida. Además, se explica cómo habilitar y configurar el servicio de audio de Windows, asegurarse de que esté iniciando automáticamente y de revisar la configuración del dispositivo de sonido en la configuración de Windows. Finalmente, se ofrecen consejos para solucionar problemas de sonido a través del panel de control de sonido y se sugiere deshabilitar mejoras y sonido espacial para mejorar la funcionalidad del altavoz.
Takeaways
- 🔍 Para solucionar problemas de sonido en Windows 10, primero se debe verificar el dispositivo de sonido en el Administrador de Dispositivos de Windows.
- 👨💻 Se recomienda actualizar el controlador de sonido a través de Windows Update o buscar actualizaciones manualmente si no se encuentran disponibles.
- 🔄 Si el controlador de sonido no se actualiza automáticamente, se puede buscar y instalar controladores desde el sitio web del fabricante del dispositivo de sonido.
- 🔧 En caso de problemas持续性, se puede intentar reinstalar el controlador de sonido o desinstalar y reinstalar el dispositivo de sonido a través del Administrador de Dispositivos.
- 🔄 También es posible que sea necesario reiniciar el servicio de audio de Windows asegurándose de que esté configurado para iniciar automáticamente.
- 🔊 Verificar en la Configuración de Windows que el dispositivo de sonido esté seleccionado correctamente como dispositivo de salida y que el volumen esté ajustado adecuadamente.
- 📊 En la Configuración de sonido, asegurarse de que las preferencias de volumen y dispositivos estén configuradas al 100% y restablecer la configuración si es necesario.
- 🛠 Utilizar la herramienta de solución de problemas de sonido en la Configuración de Windows para detectar y solucionar problemas específicos.
- 🔄 En el Panel de Control de Sonido, asegurarse de que los dispositivos de sonido no estén deshabilitados o desconectados y habilitarlos si es necesario.
- ⚙️ Revisar las opciones avanzadas de sonido, como las mejoras y la calidad de audio, y deshabilitar mejoras que puedan interferir con el funcionamiento del dispositivo de sonido.
- 🎶 Si siguen experimentando problemas, se sugiere desactivar el sonido espacial y ajustar la calidad del audio a 'Calidad de CD o DVD' para mejorar la reproducción.
Q & A
¿Cómo puedo solucionar el problema de que mi PC no tiene sonido en Windows 10?
-Para solucionar el problema de ausencia de sonido en Windows 10, puedes seguir varios pasos como ir a 'Administrador de dispositivos', actualizar el controlador de sonido, buscar actualizaciones de Windows, instalar controladores desde la página web del fabricante de tu dispositivo de sonido, habilitar el servicio de audio de Windows y asegurarte de que el dispositivo esté seleccionado correctamente en la configuración de sonido.
¿Dónde puedo encontrar el 'Administrador de dispositivos' de Windows?
-Para encontrar el 'Administrador de dispositivos' de Windows, debes ir a la búsqueda y escribir 'administrador de dispositivos' para acceder a él.
¿Qué debo hacer si mi dispositivo de sonido no está funcionando?
-Si tu dispositivo de sonido no está funcionando, selecciona el dispositivo en 'Administrador de dispositivos', haz clic derecho y elige 'Propiedades', luego ve a 'Controlador' y busca actualizaciones de controladores o reinstala el controlador.
¿Cómo actualizar el controlador de sonido en Windows 10?
-Para actualizar el controlador de sonido, en las propiedades del dispositivo en 'Administrador de dispositivos', ve a la pestaña 'Controlador', haz clic en 'Actualizar controlador' y selecciona 'Buscar automáticamente' o 'Buscar controladores y en mi equipo' si es necesario.
¿Qué hago si no encuentro el controlador de sonido en mi equipo?
-Si no encuentras el controlador de sonido en tu equipo, puedes visitar la página web del fabricante de tu dispositivo de sonido, descargar el controlador correspondiente al modelo que tienes y seleccionar la carpeta donde están los controladores para instalarlo.
¿Cómo habilitar el servicio de audio de Windows si está deshabilitado?
-Para habilitar el servicio de audio de Windows, busca 'Servicios' en la búsqueda de Windows, localiza 'Audio de Windows', haz doble clic para abrirlo y cambia el 'Tipo de inicio' a 'Automático' y si está detenido, haz clic en 'Iniciar'.
¿Cómo selecciono mi dispositivo de sonido como el predeterminado en Windows 10?
-Para seleccionar tu dispositivo de sonido predeterminado, ve a 'Configuración de Windows', luego a 'Sistema' y 'Sonido', y en 'Dispositivo de salida' elige tu dispositivo de sonido de la lista.
¿Cómo puedo restablecer la configuración de volumen y preferencias de dispositivo en Windows 10?
-Para restablecer la configuración de volumen y preferencias de dispositivo, en la configuración de 'Sonido', selecciona 'Preferencias de dispositivo y volumen', ajusta todo al 100% y haz clic en 'Restablecer'.
¿Qué debo hacer si mi dispositivo de sonido aparece como deshabilitado en el panel de control de sonido?
-Si tu dispositivo de sonido aparece deshabilitado, en el panel de control de sonido, haz clic derecho sobre él y selecciona 'Habilitar' para volver a activarlo y establecerlo como predeterminado.
¿Cómo deshabilito mejoras de sonido si están causando problemas con mi dispositivo de sonido?
-Para deshabilitar mejoras de sonido, en la configuración avanzada del controlador de sonido, selecciona 'Opciones avanzadas' y desactiva todas las mejoras de sonido para evitar problemas de funcionamiento.
¿Cómo puedo solucionar problemas de sonido si los pasos anteriores no funcionan?
-Si los pasos anteriores no funcionan, en la configuración de 'Sonido', haz clic en 'Solución de problemas' y sigue las instrucciones para detectar y solucionar problemas con tus dispositivos de sonido.
Outlines

هذا القسم متوفر فقط للمشتركين. يرجى الترقية للوصول إلى هذه الميزة.
قم بالترقية الآنMindmap

هذا القسم متوفر فقط للمشتركين. يرجى الترقية للوصول إلى هذه الميزة.
قم بالترقية الآنKeywords

هذا القسم متوفر فقط للمشتركين. يرجى الترقية للوصول إلى هذه الميزة.
قم بالترقية الآنHighlights

هذا القسم متوفر فقط للمشتركين. يرجى الترقية للوصول إلى هذه الميزة.
قم بالترقية الآنTranscripts

هذا القسم متوفر فقط للمشتركين. يرجى الترقية للوصول إلى هذه الميزة.
قم بالترقية الآنتصفح المزيد من مقاطع الفيديو ذات الصلة

✅ Cómo FORMATEAR tu PC e INSTALAR Windows 10 desde USB | 2025
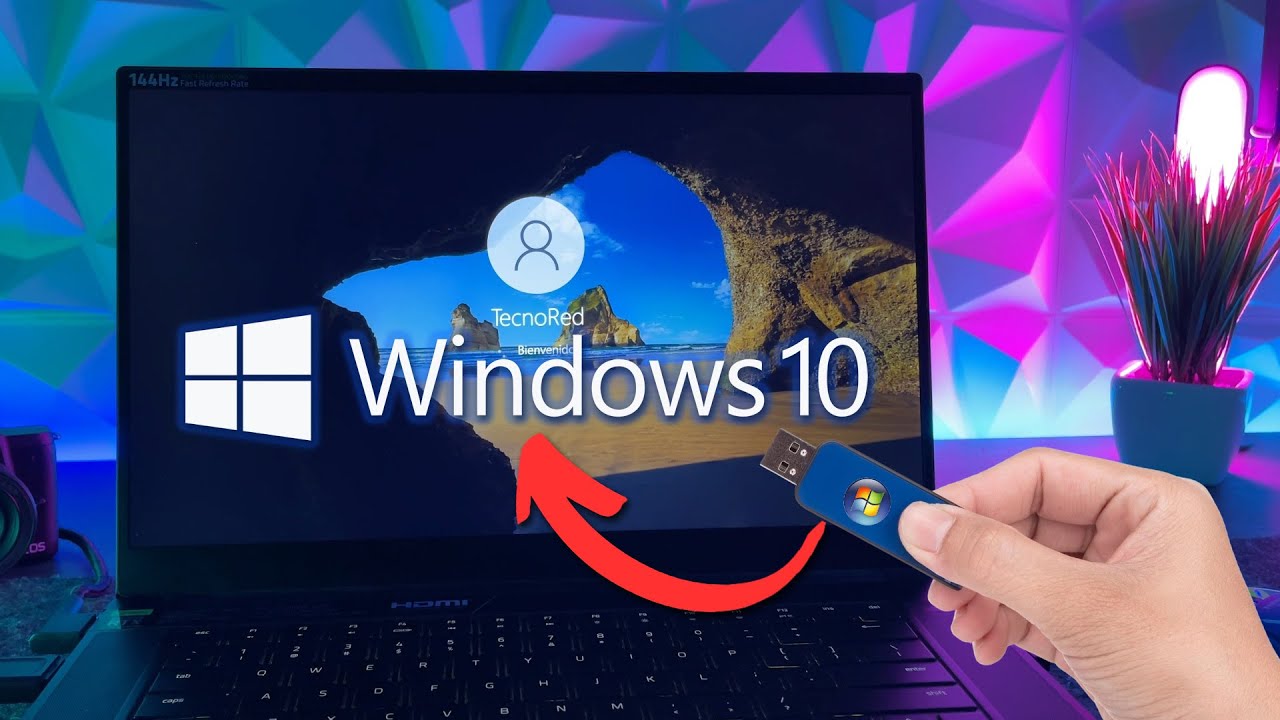
Cómo instalar Windows 10 en 2024 ✅ Tutorial Paso a Paso

Como Grabar la Pantalla de tu PC en WINDOWS 10 Gratis y Rapido (SIN INSTALAR NADA)

Recuperar Archivos Convertidos en Accesos Directos en USB | Eliminar Virus USB o PC | SOLUCIÓN |

COMO INSTALAR WINDOWS 10 DESDE CERO O CUALQUIER OTRO SISTEMA OPERATIVO (PASO A PASO)
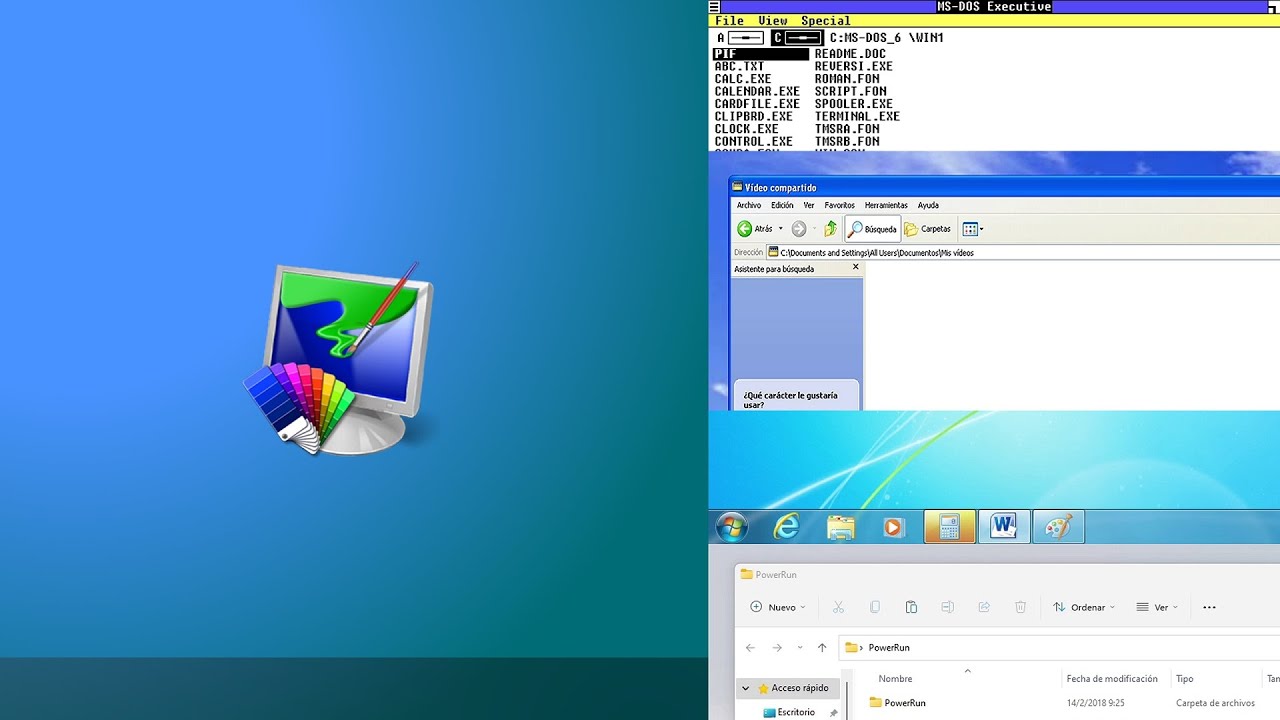
La evolución de la interfaz gráfica de Windows
5.0 / 5 (0 votes)
